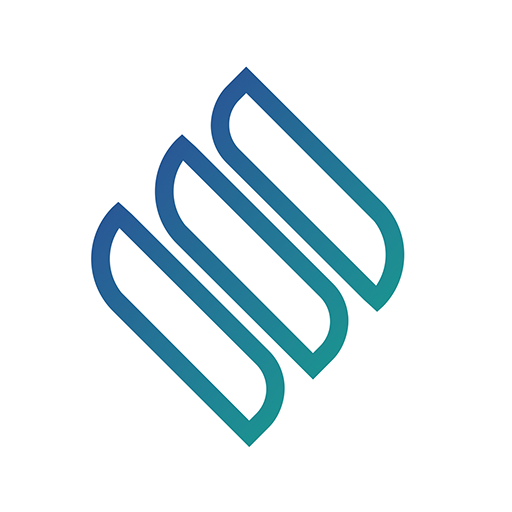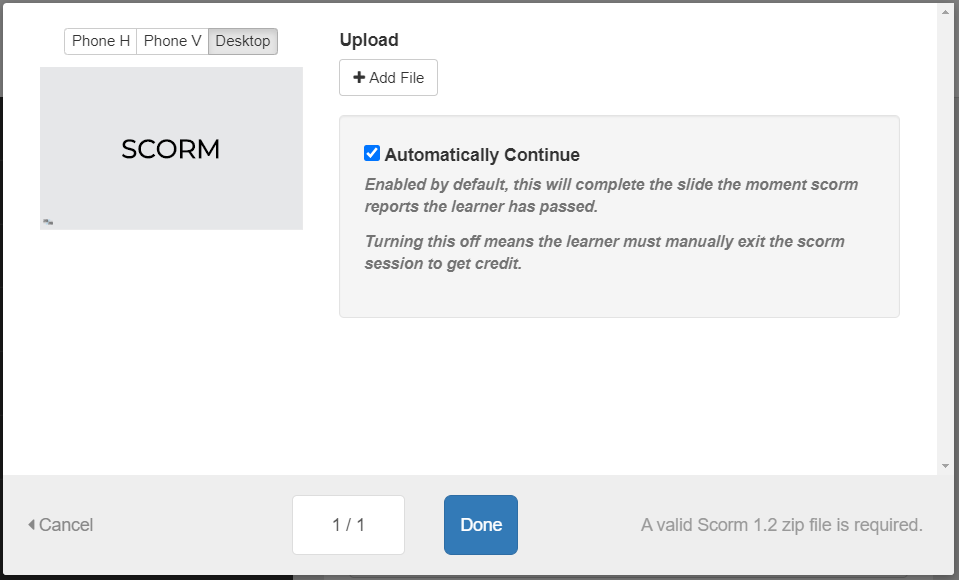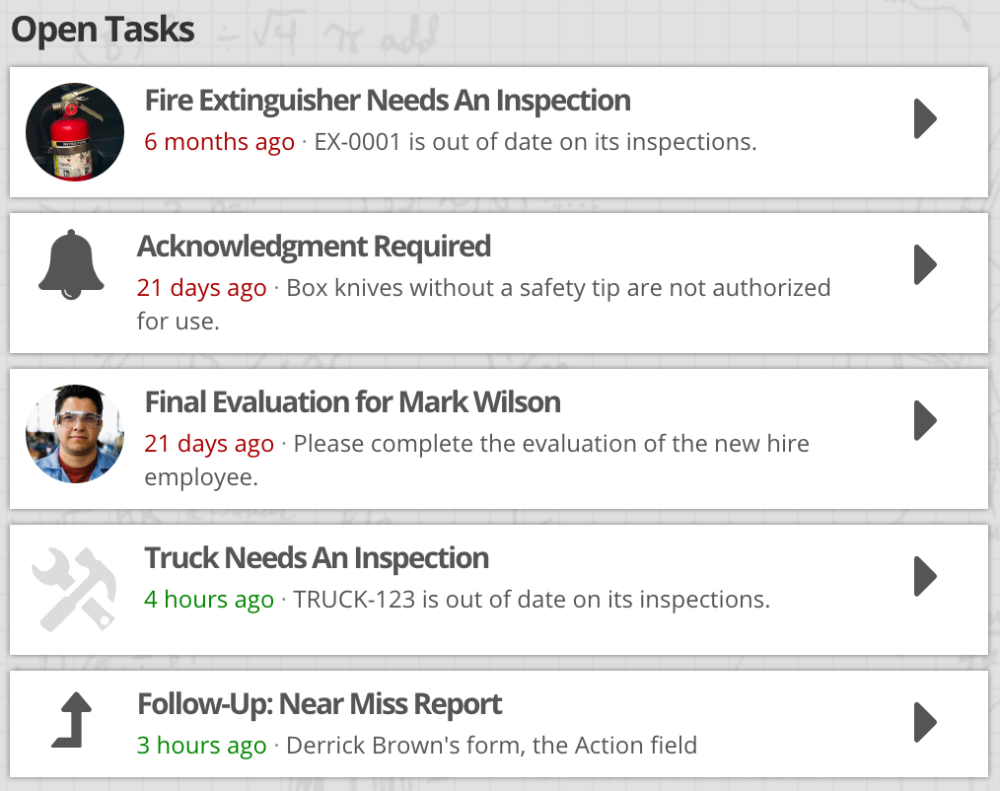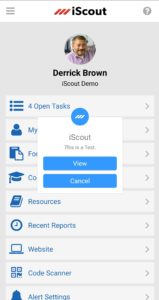This is going to be a walk through of what it’s like to submit a report on the iScout system.
I’m going to bounce over to the website and I’m already signed in.
If you have questions about signing in, or installing the app, or anything like that, check out the other video guides, they’ll walk you through the whole thing.
I’ve already done that in those guides so I don’t want to be redundant here.
Right now I’m in my iScout Homepage, I can go over to my Reports button.
Your page may look different, but you’ll probably have a Reports button over here, or if you scroll to the very bottom you’ll have the Reports that you can fill out.
I’m going to click on this Reports button and then for me, I have the option to do a lot of things, like viewing responses and editing things.
You may just have a Fill Out button right here and you may have other reports listed here.
It may not be a Near Miss Report or Observation report.
But whatever report you want to fill out, just click on the Fill Out button and then that’ll actually take you to the form.
For me I have, I’m an administrator in the system, so I have these two extra fields at the top that you may or may not have listed on yours, but what they are is these allow me to fill out a report on behalf of someone else.
If someone gives me a report with a piece of paper, or sends it to me over an email, or tells, you know, by word of mouth, I could actually attribute this report to them and say, “It wasn’t me, it was actually Bryan that brought this Near Miss to our attention.
It actually, you know, it’s going to default to today, but you could actually choose a day in the past and say it was actually a few days ago and you could set the date there as well.
If you don’t change any of those fields, then it’s going to default to Completed By Yourself and Completed Today.
Now I’m getting into the actual fields for the form that I’m filling out.
Yours will look very different, but in general you have these lists that you can select from and you click on them and it’s a dropdown list.
You may have a list of options like this and you click on it.
Some of the questions tha you answer may slide down other questions.
If I choose Working, it’s going to ask for the Working Subcategory.
If I choose Driving, it’ll show the Driving Subcategory and these’ll be different.
Be aware that the way that you answer a question may prompt more questions down below.
Then I may be able to choose multiple options.
For example, the body part affected may be head, and face, and eye, and neck, and throat so I can choose all of those options right there.
If I go down and try to submit the report without completing the whole thing, it’s going to actually show me the fields that are required, as well as this asterisk right there that’ll denote that it’s required.
I can actually go in and type in my text and then now that field is satisfied and it’s not red anymore, meaning it’s ready to be submitted.
Now I’ve filled out all the questions, but I have a field where I can attach photos right here on my phone, that would pull up my camera.
I could do a photo, or a video, or any other document.
But also, as I’m filling out this form I may want to clarify my answer by attaching a photo.
For the Action Taken for the Hazard, I may actually want to show them that there was an immediate change and I want to show them the fix right here.
I could hit this button that sits over on the right and it’ll show me an Attachments tab and I can click Add File and actually attach a photo, or multiple photos, or videos right there to show that action taken on this actual field.
The other thing that you can do is you could say, “You know, I’m not sure if I would call it Severe or High. ”
Or maybe I wasn’t there, “someone else had a better perspective.”
You could also with these, , bubbles that sit over here on the right, you could attach a Follow Up to this actual question and you could say, “I’m going to defer this to Derrick Brown,” and I’m going to say, “Derrick, please confirm”.
I will assign a Follow Up to him and now there’s an assigned Follow Up to Derrick Brown that’s unresolved.
I close it.
You can see that it’s sitting right there ’cause it’s highlighted and whenever I hit save it’ll actually notify Derrick Brown, create a task on his task list, and this report will have a unresolved Follow Up until he actually goes in and says, “”Yes, this information is correct.”
Or maybe he’s going to actually fix the issue or whatever he needs to do for that Follow Up.
That’s what it looks like to fill out a form.
We have other controls where you may draw a sketch and you would just click on the button to draw it and you could just click and draw on the canvas.
Then we have Date Pickers and Time Pickers if you’re choosing a date or a time.
But they’re all pretty straightforward, you just click on it and just walk your way down the form.
There’s a little bubble on the left as well that may show you extra information.
If someone wants to add a description of what information they’re looking for right there you might mouse over that and get a little bit more information.
I’m going to go ahead and submit this report.
Now it’s done, it’s saved to the server, and I can go back to my Homepage or I can complete another, if I needed to complete another Near Miss Report real quickly.
That’s a pretty good overview of what it looks like to fill out a report.
For the app side of things, I was going to show you what it looks like to use, to submit a report via the iPhone app, so I will pull that up right here.
Now I have the iScout iPhone app and I’ve already signed in and downloaded, and all that.
If you don’t know how to do that check out the iPhone app video guide or Android app video guide.
But yeah, I have this Reports button sitting right in the middle of my page here and I can click that and in the same way I can submit those same reports.
Even if I don’t have an internet connection I can click on Observation Report, I can fill the whole thing out, I could hit save, or submit and it’ll actually save it to my device until I regain an internet connection later.
Then down in Pending Reports, if I have any that I have not been uploaded to this site because I didn’t have any internet connection, I can go there and it’ll show me what’s still sitting on my phone waiting to be uploaded.
That’s a quick look at what it looks like to fill out a report.
If you have more questions on other pieces of the website, definitely check out the video guide section.