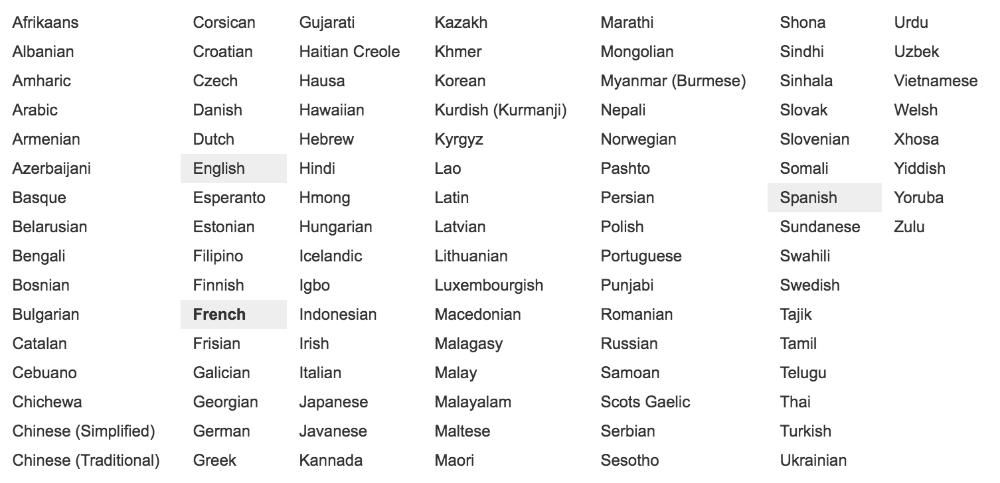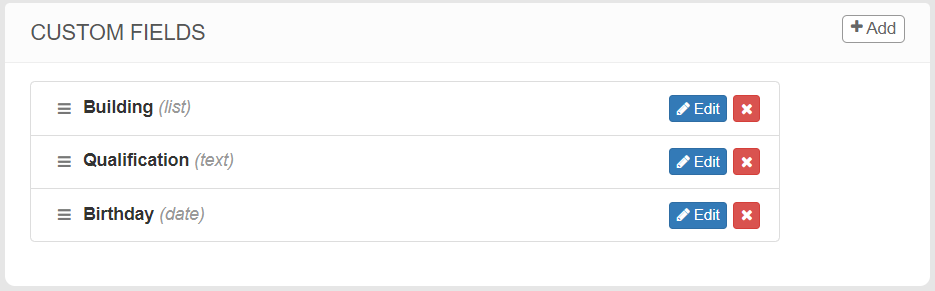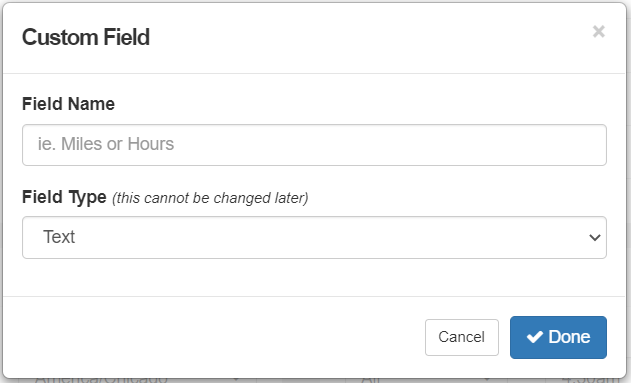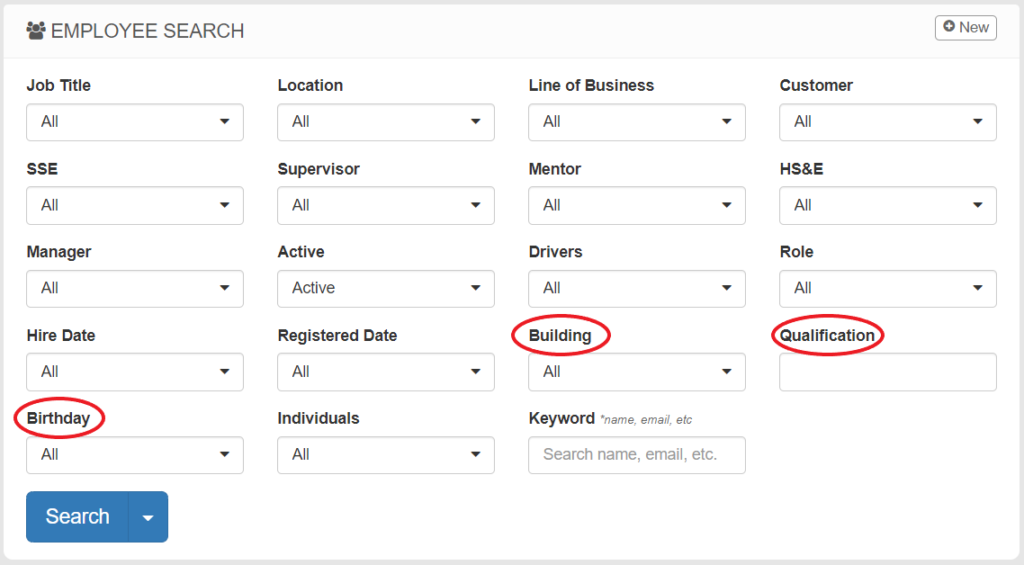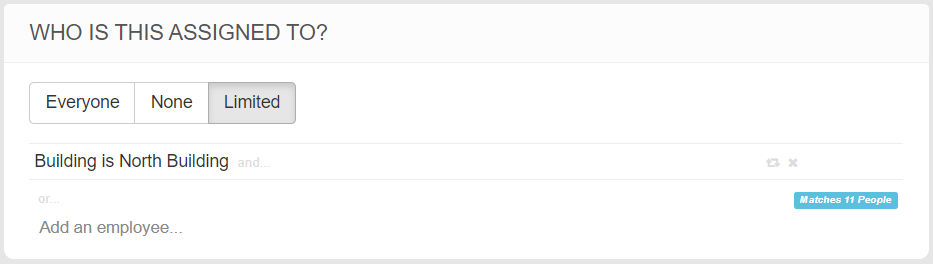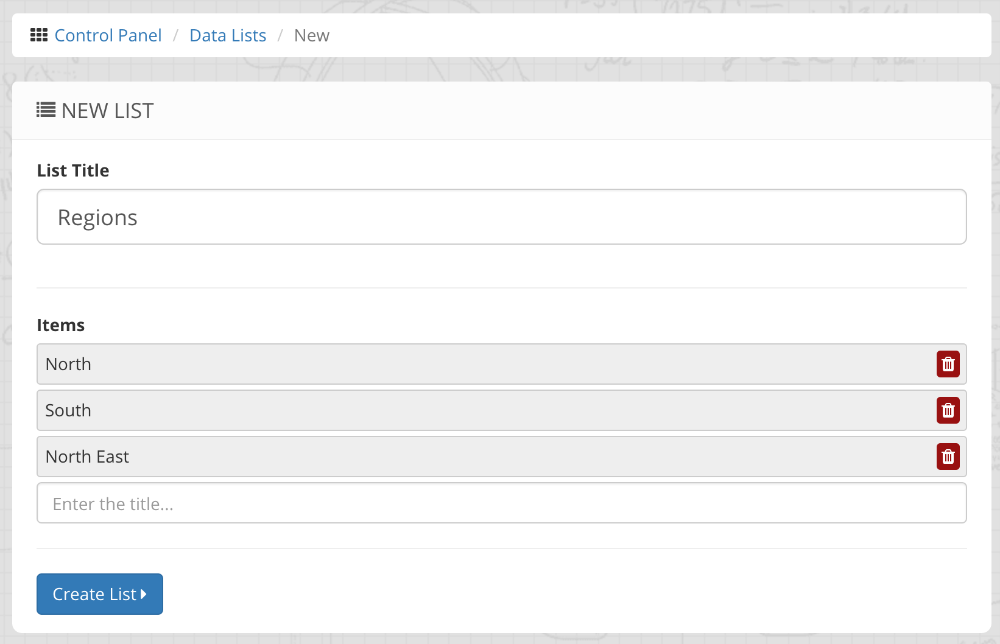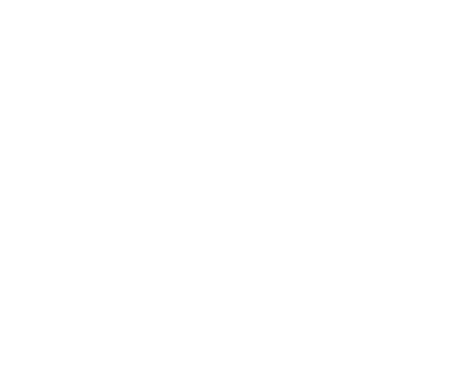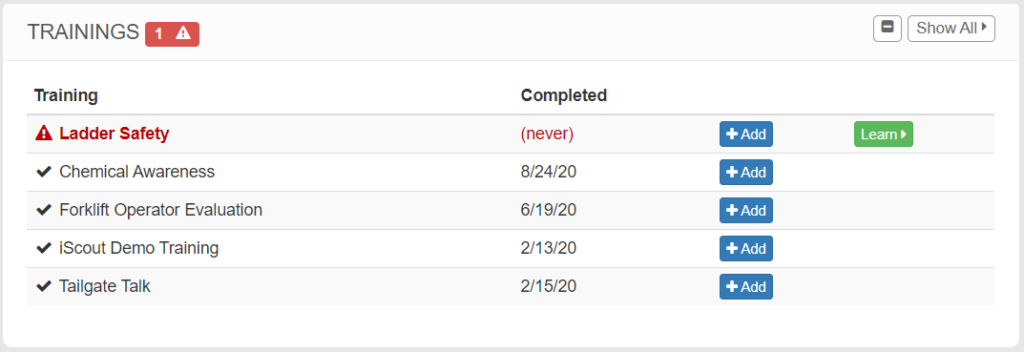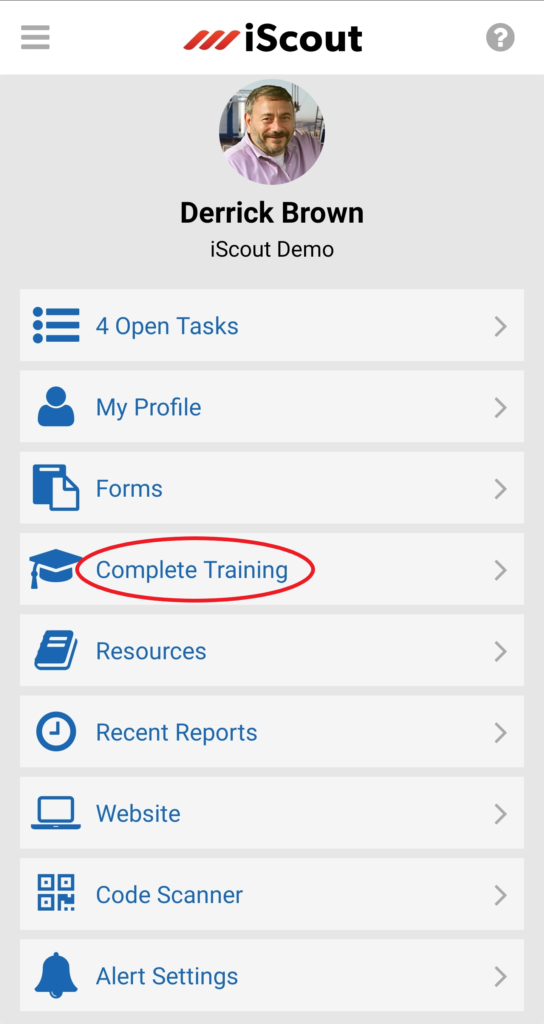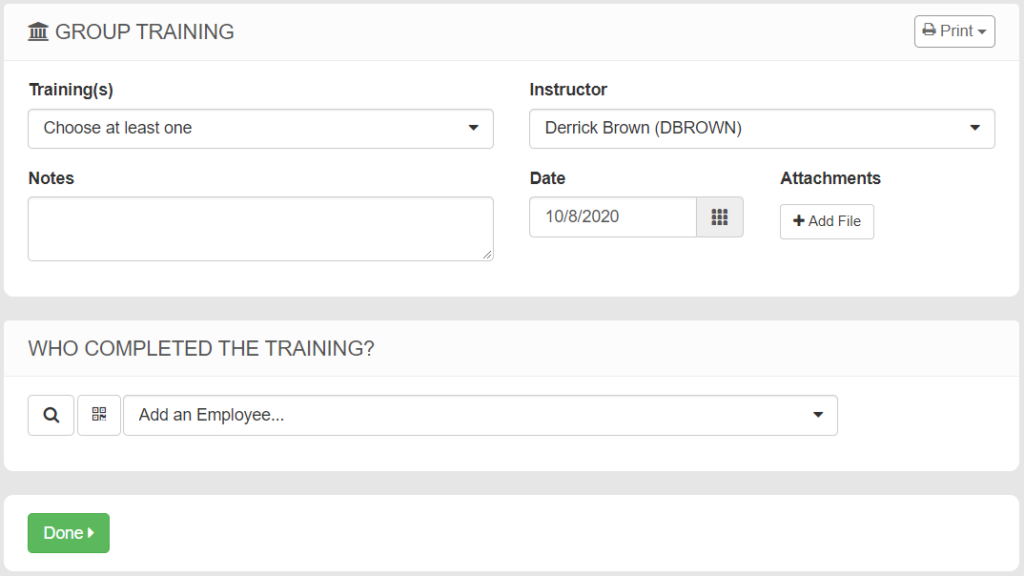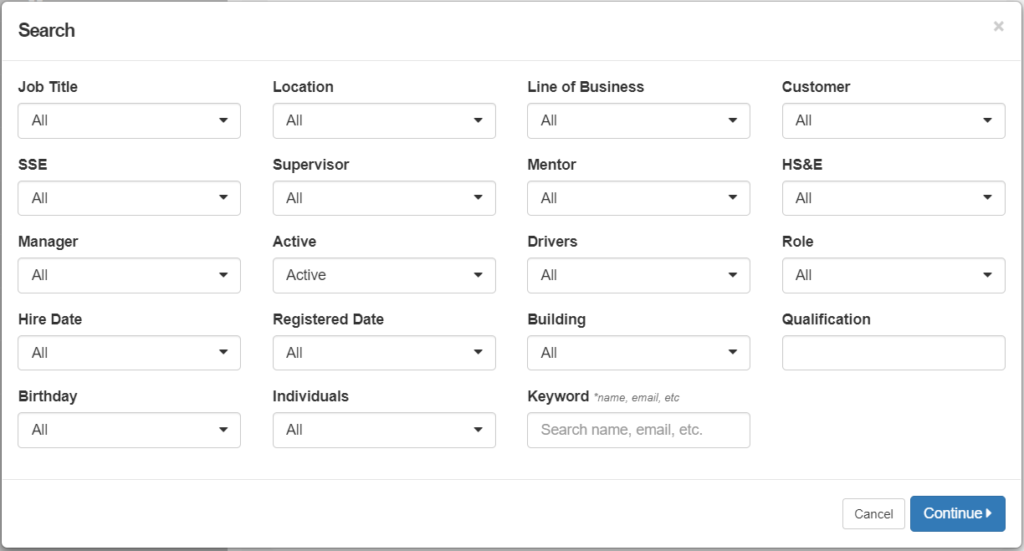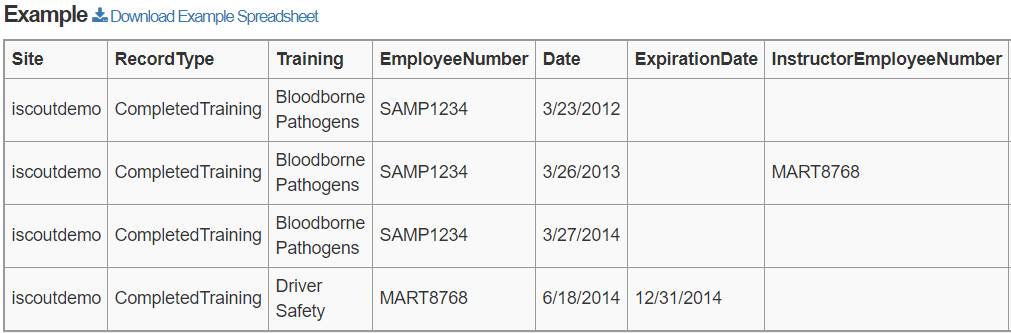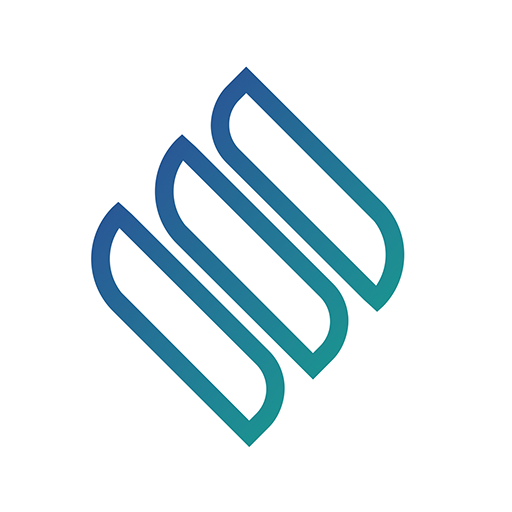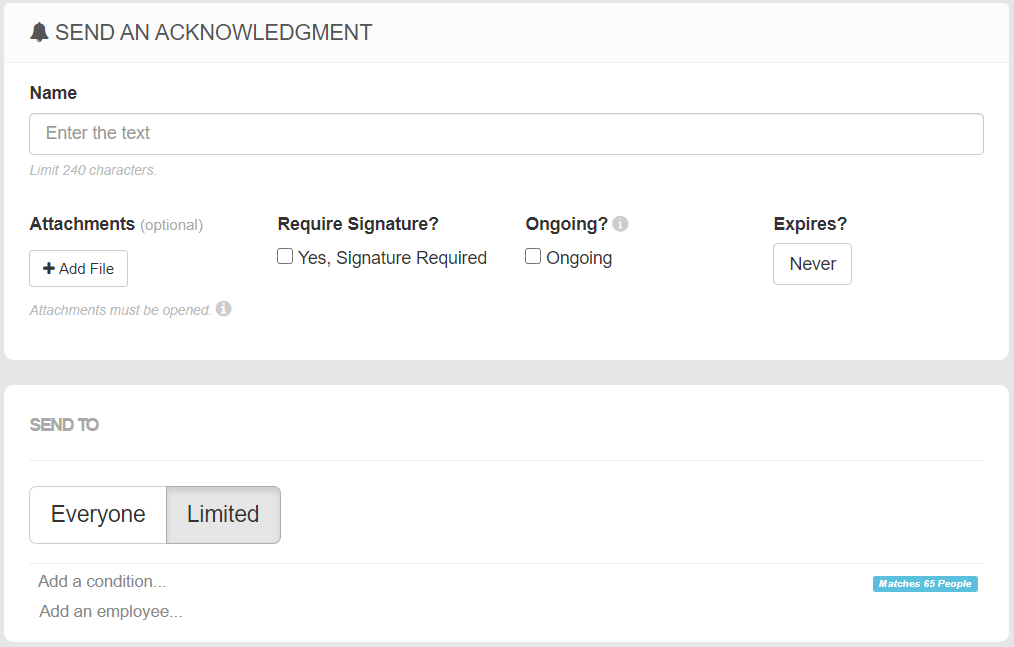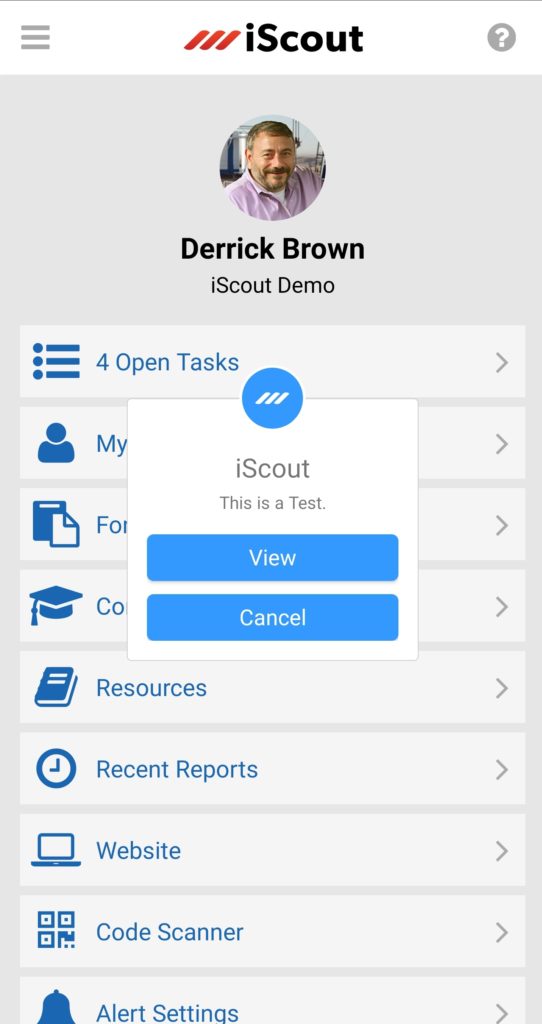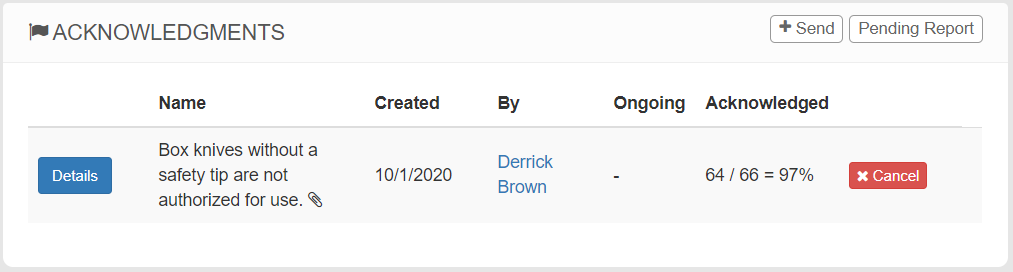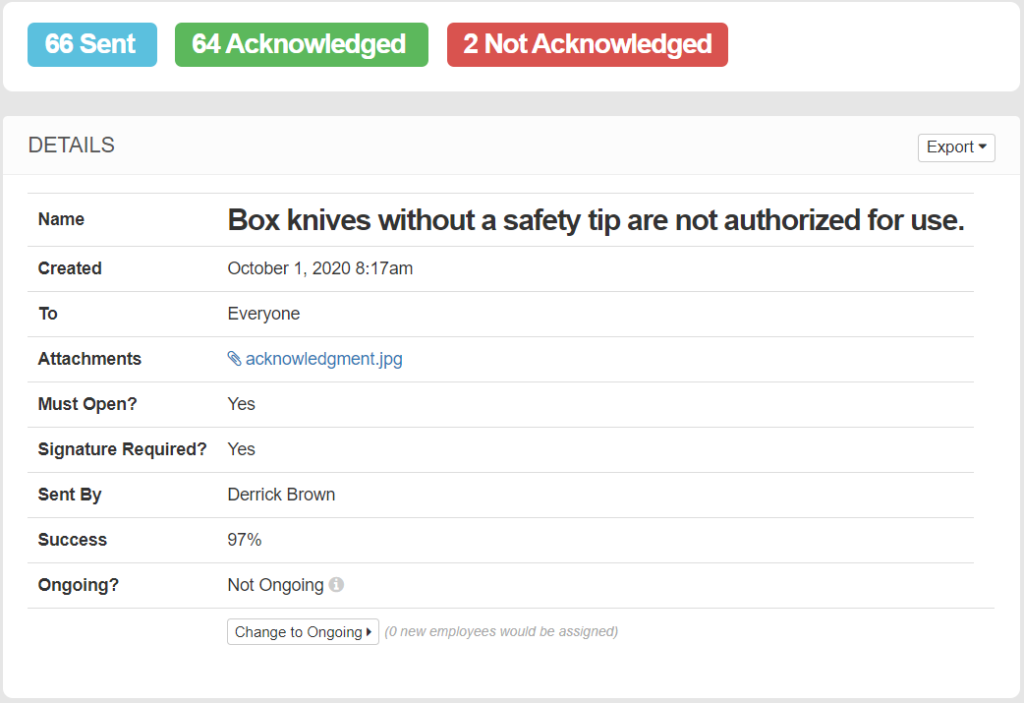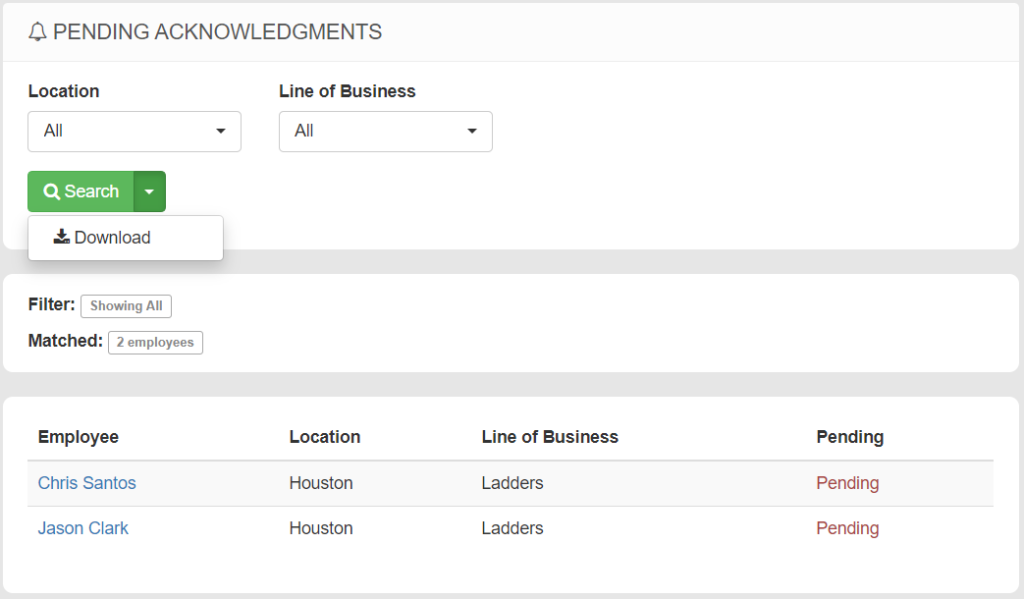For some trainings, you may wish to offer an online version of the training. This allows employees to complete training at their convenience and at any location.
NOTE: It’s important to understand the difference between a
Lesson and a Training in iScout. Trainings may or may not be associated with a lesson.
- When a training does not have an associated lesson, there is no way for an employee to complete the training themself. The training is done offline and a iScout administrator must mark the training complete manually.
- When a training does have an associated lesson, the employee is able to complete the training themself by viewing the lesson.
Creating a Lesson
To create a lesson:
- Click the “Control Panel” menu button
- Click “Lesson Builder”
- Click “+ New” to create a new lesson
- Name – Choose a name for the lesson (this is often the same name as the training)
- Description – Describe what will be taught within the lesson.
- Modules – Create one or more videos, documents, text, or quiz modules (see below).
- Press “Save” to finish
Types of Modules
There are four types of modules that you can include within a lesson: Video, Document, Text, and Quiz. You can include multiple videos, documents, quizzes, etc and the modules can be shown in whatever order you prefer.
Each module has a title which is shown on the left-side menu when the lesson is being completed.
Minimum Seconds
All modules allow you to set a “minimum seconds”. This number of seconds determines how long the employee must view the module before it is considered complete.
For example, if you set minimum seconds to 180 for a PDF document module, then the employee must have that PDF showing on screen for at least 3 minutes to complete that modules and ultimately pass the training.
You may optionally set the minimum seconds to “0” if you don’t want to required a minimum amount of viewing time.
NOTE: Be careful that you don’t set the time too long. It will be very irritating for someone if they’ve carefully read a document, yet are required to look at it longer for no reason.
Video Modules
Video modules allow you to embed a YouTube video within the lesson.
Once you have created your video, you need to upload it to your company’s YouTube account. It is not possible to upload the video directly to KPA EHS. YouTube is very good at efficiently streaming video, so we use their service.
If you don’t have a company account, then you can create one for free. If the video is not for public use, then make sure you set it to be “unlisted” (instead of “public”).
Once you’ve uploaded the video, simply copy & paste the URL for the video into the “YouTube Video” textbox. The video will be linked automatically.
Data Rates – Keep in mind that streaming YouTube videos can use a significant amount of data for mobile devices that are not connected to WiFi. For example, a 5 minute video played at 480p (quality) will use an average of 20 MB of data.
Document Modules
Document modules allow you to upload a Word Document, PowerPoint presentation, or PDF. This document is then shown to the employee and they are able to view it within the lesson (using a Google Docs viewer).
Text Modules
Text modules allow you to type text for the employee to read.
Quiz Modules
Quizzes allow you to verify that an employee has learned the necessary information from the training session. You can create one or more multiple-choice questions for the employee to answer.
Multiple Choice Format – For each question, you must list 2-6 six answers. You should also identify exactly one of those answers as being correct.
Random Answer Order – When the employee is taking the quiz, the answers will be displayed in a random order. This is to prevent an employee from “copying answers” from another employee or from simply memorizing the correct letters for the answers.
100% Correct Required – An employee is always required to get all of the answers correct in order to finish a training and earn a certificate. If an employee chooses an incorrect answer, they will be re-tested on the question at the end of the test. The answers are then shuffled so that the employee must understand the correct answer to get it right the second time. The employee’s completion certificate will also list the questions that were not answered correctly the first time.
What Is The Explanation? – The explanation is where you explain why the correct answer is correct. This is shown after an employee chooses an answer on the quiz.