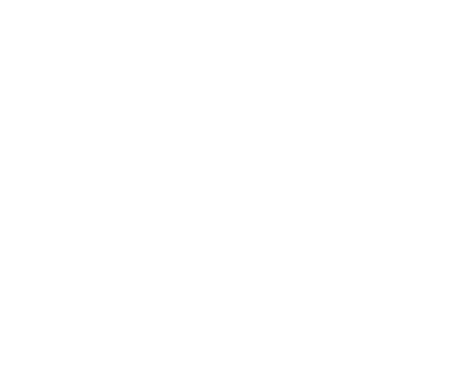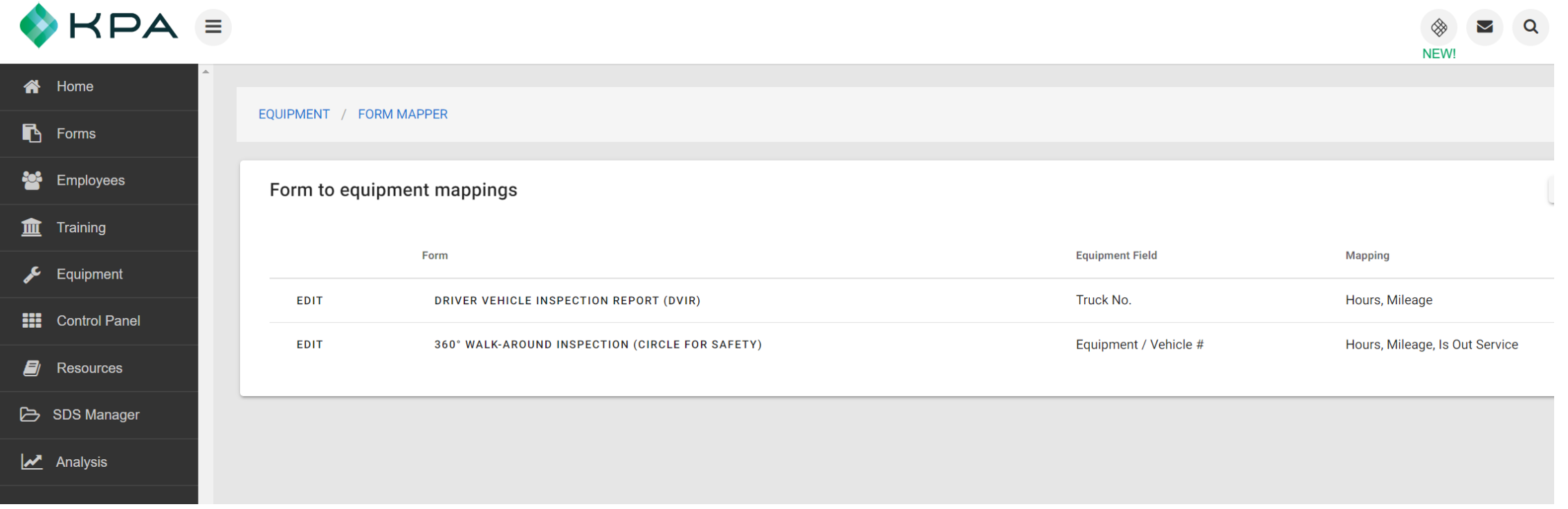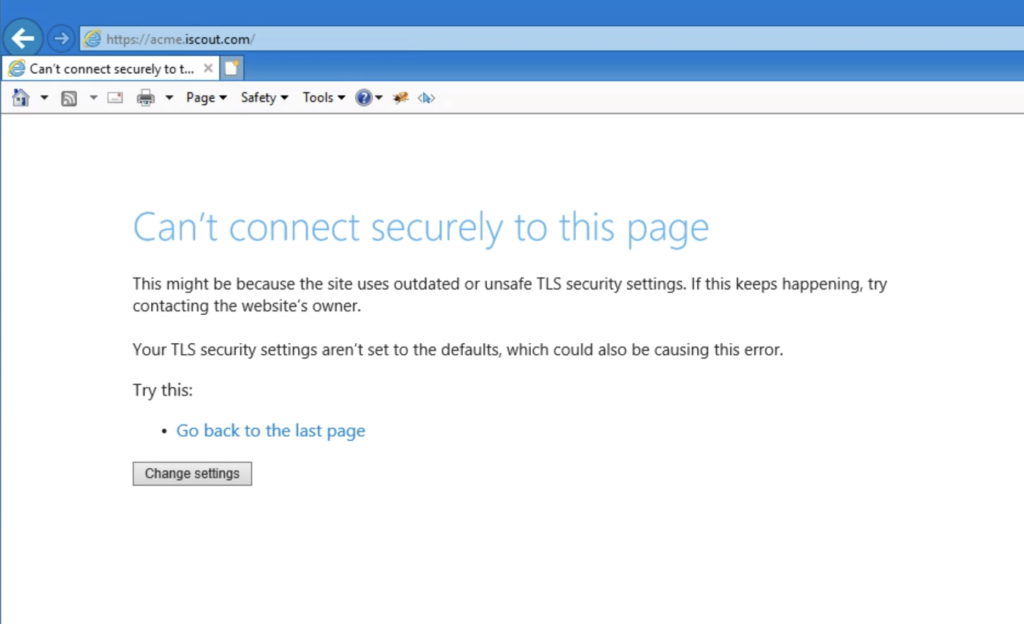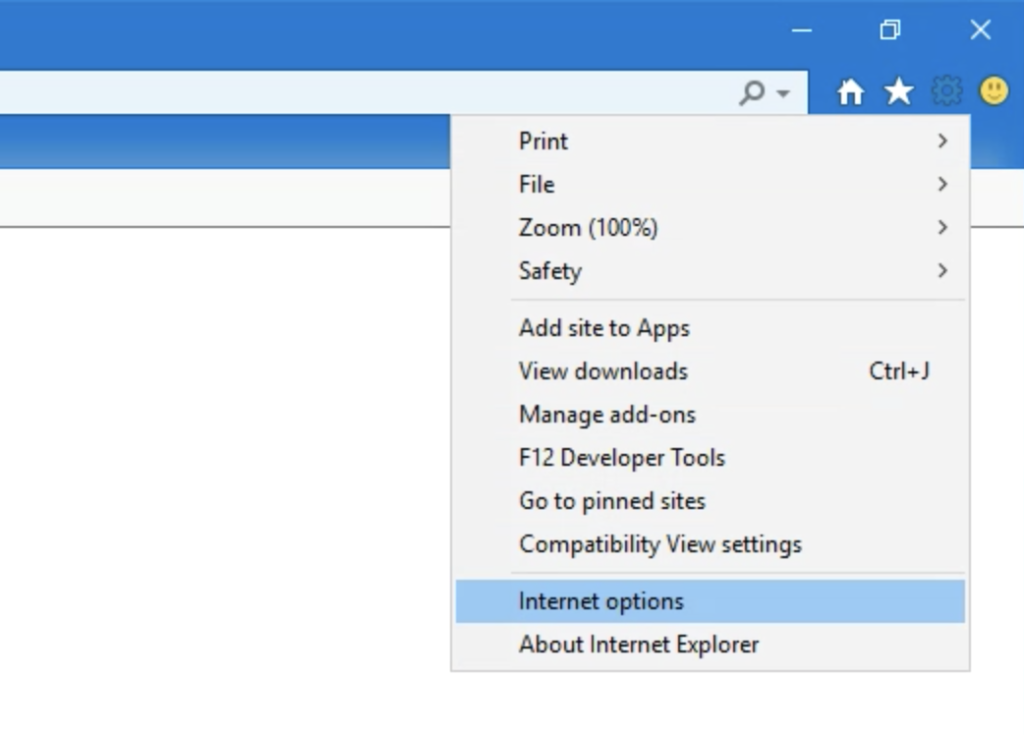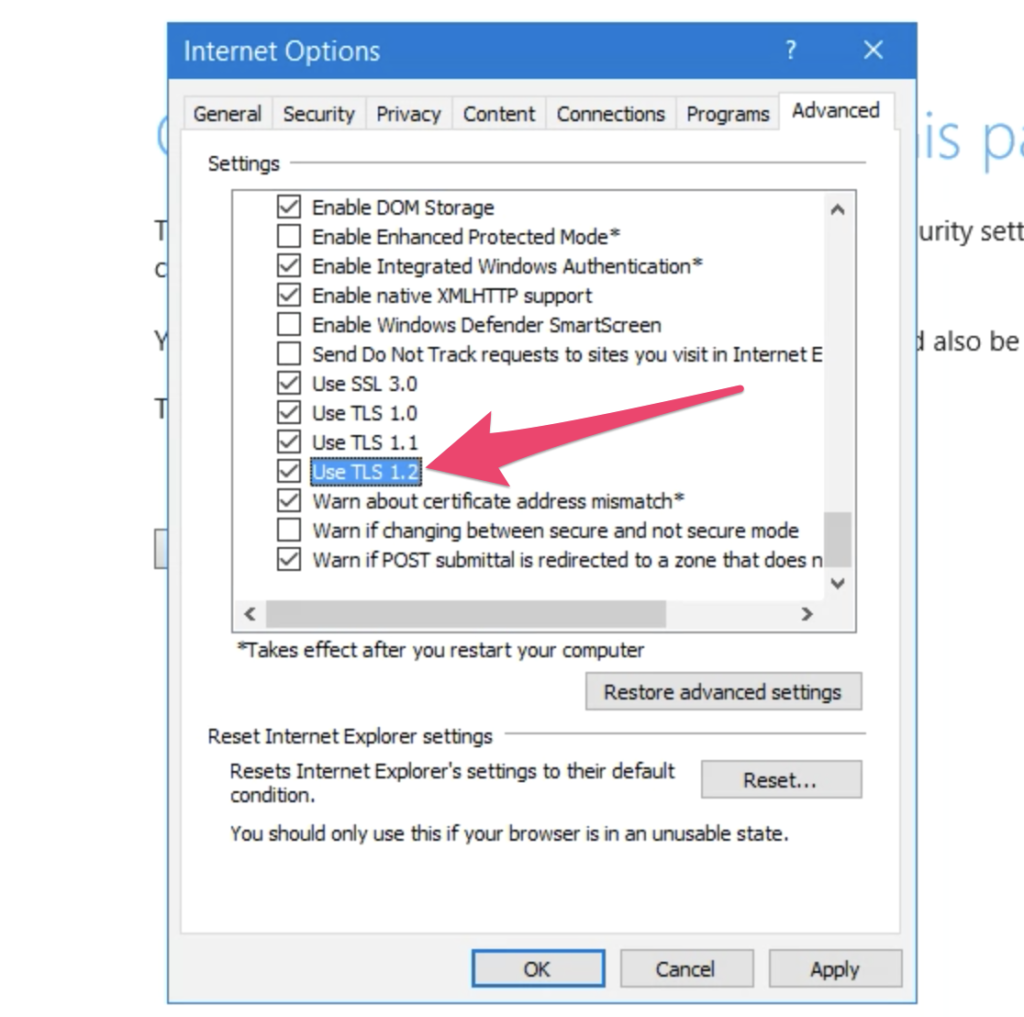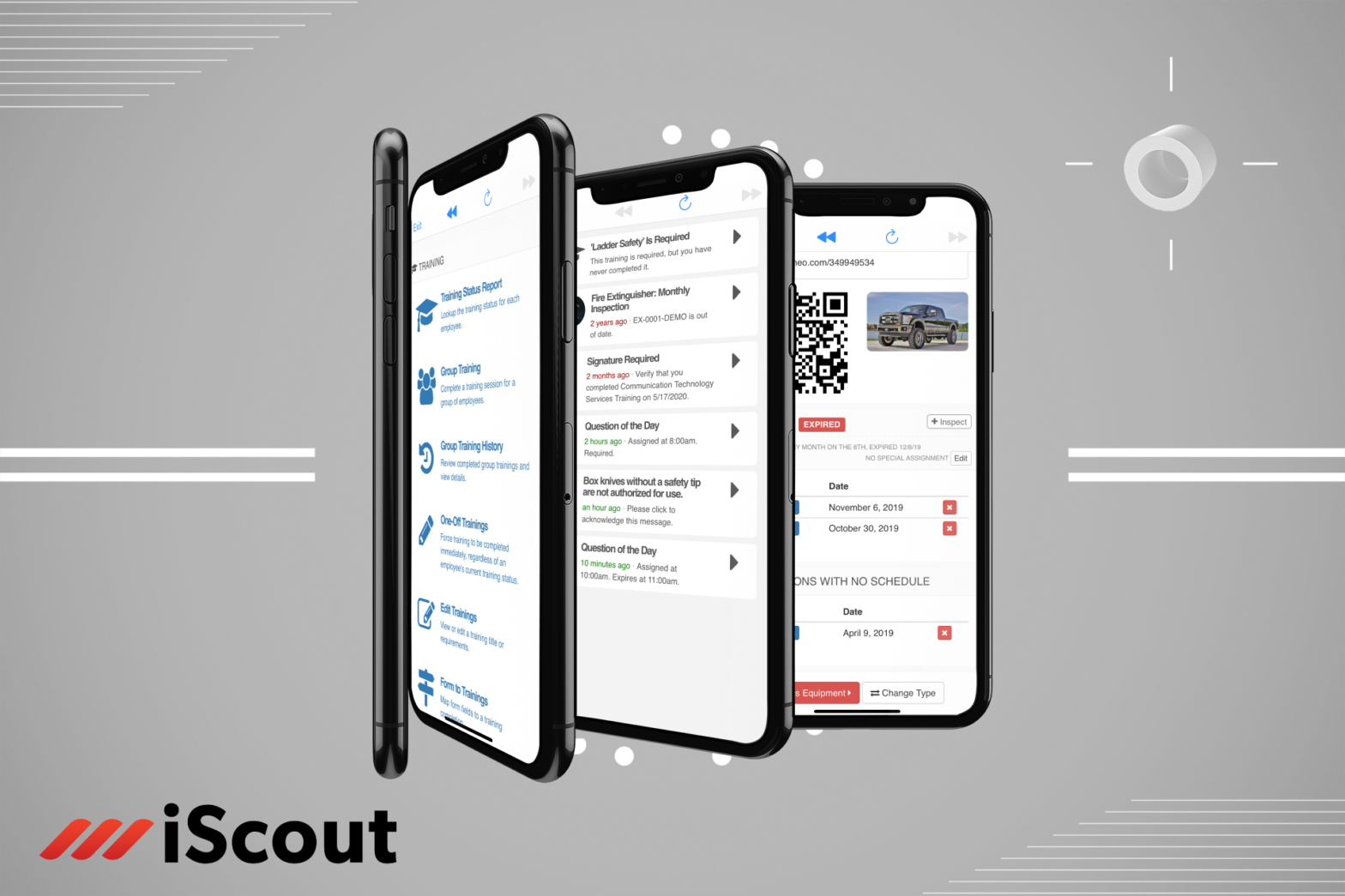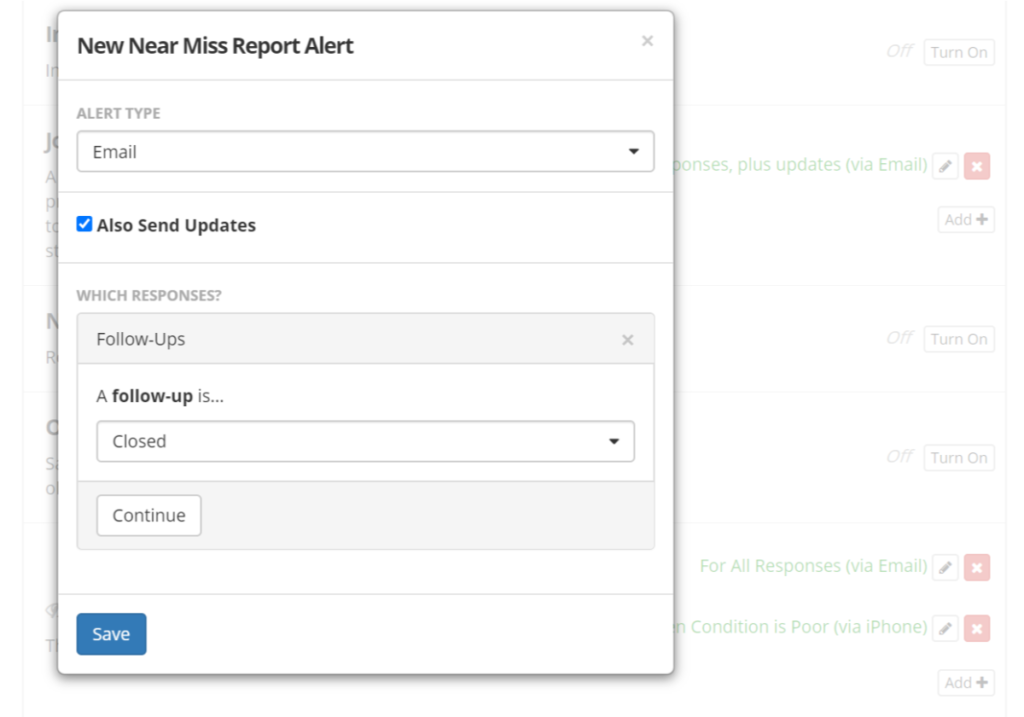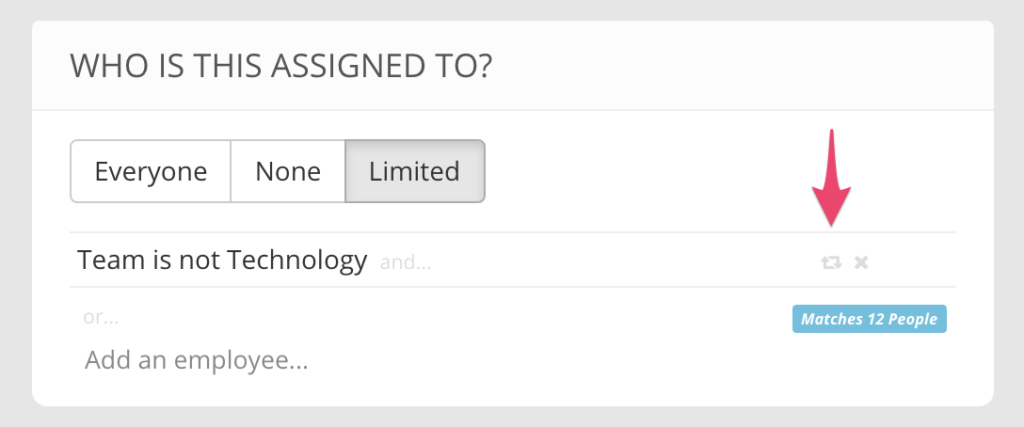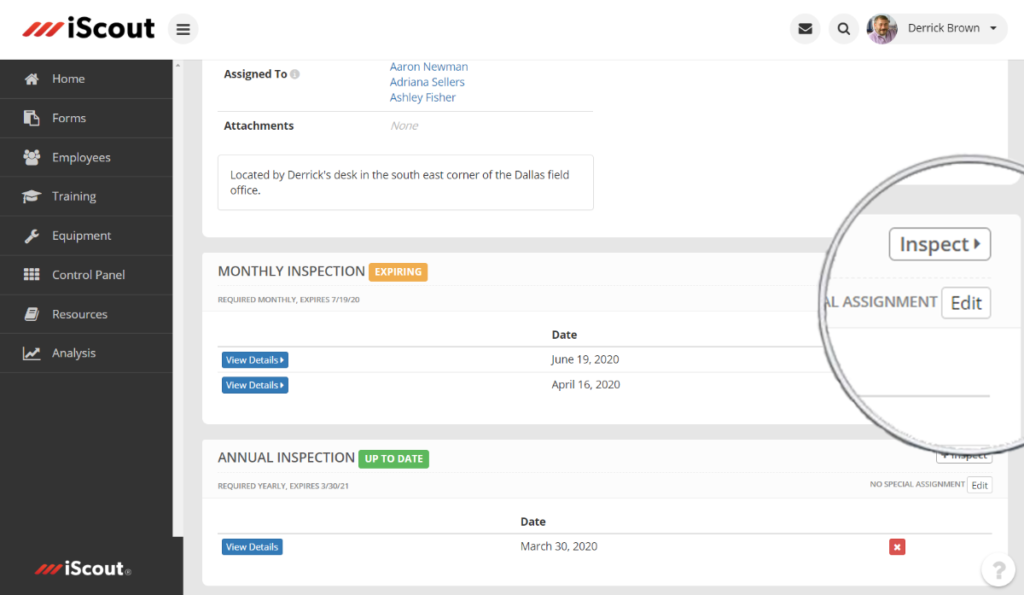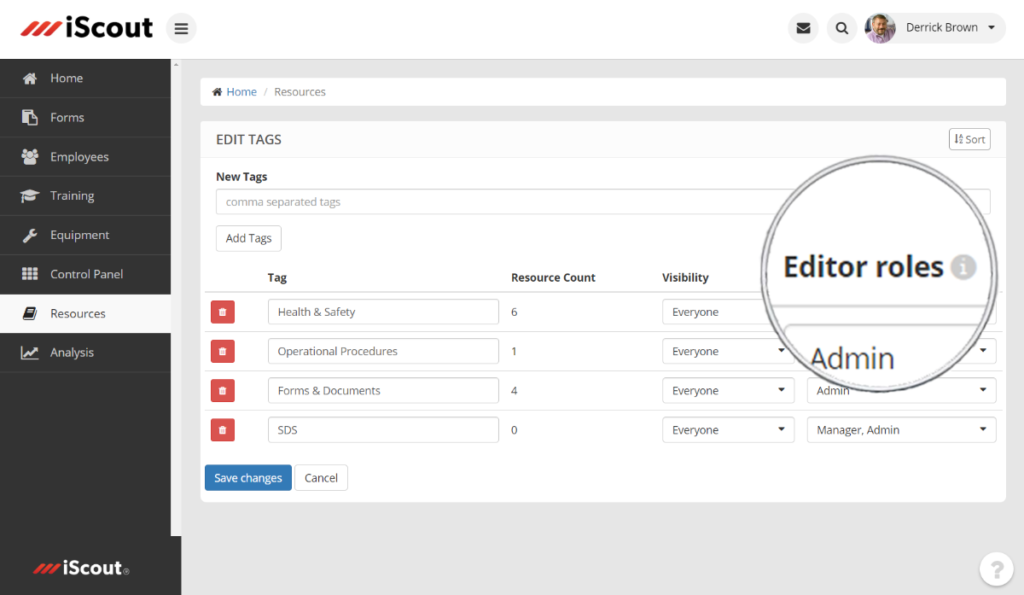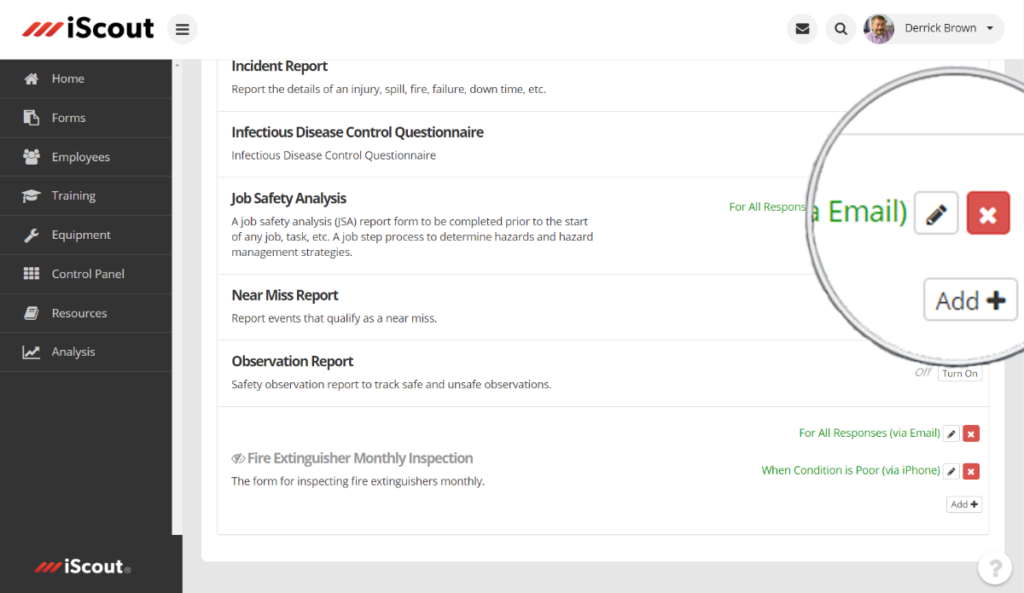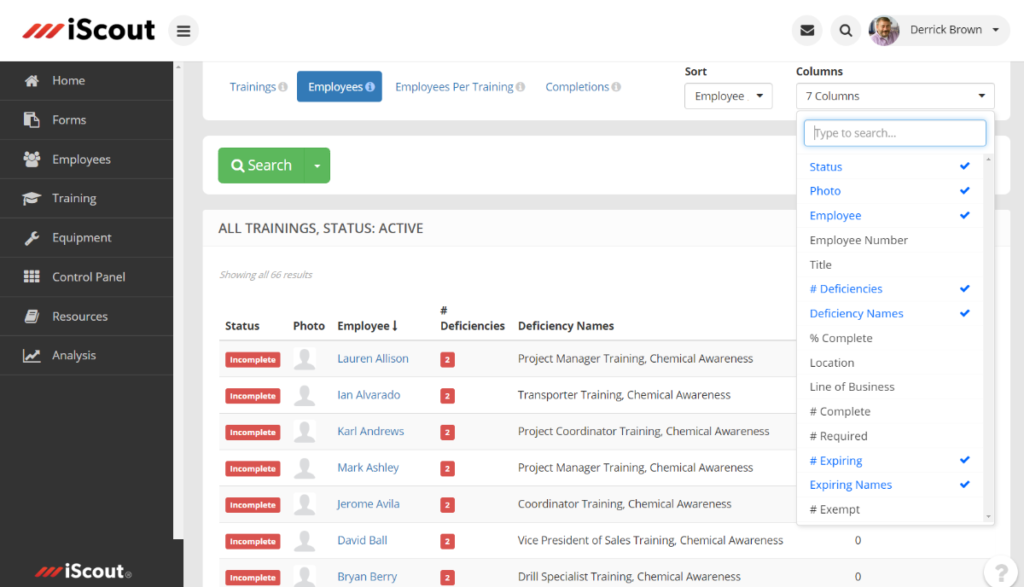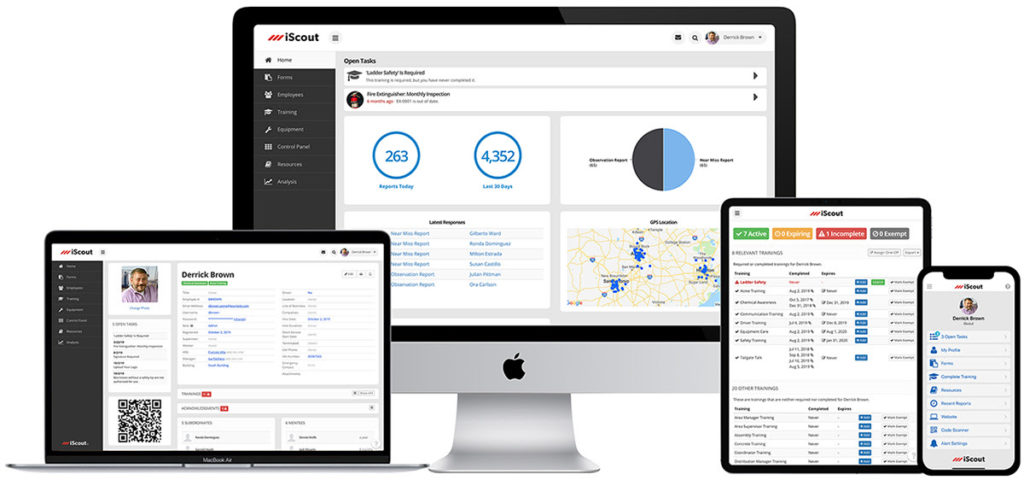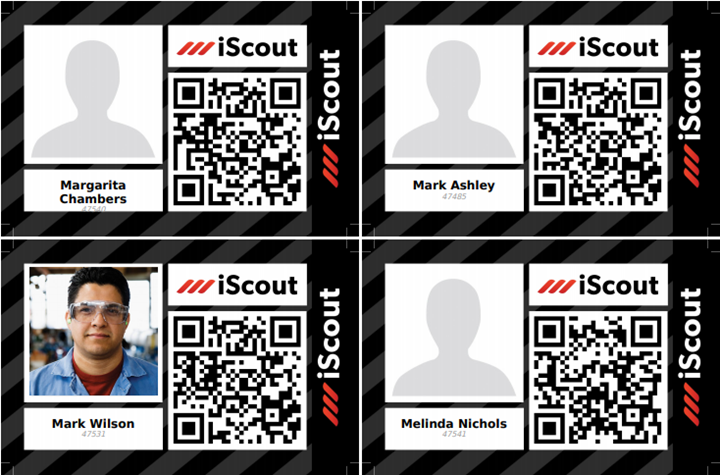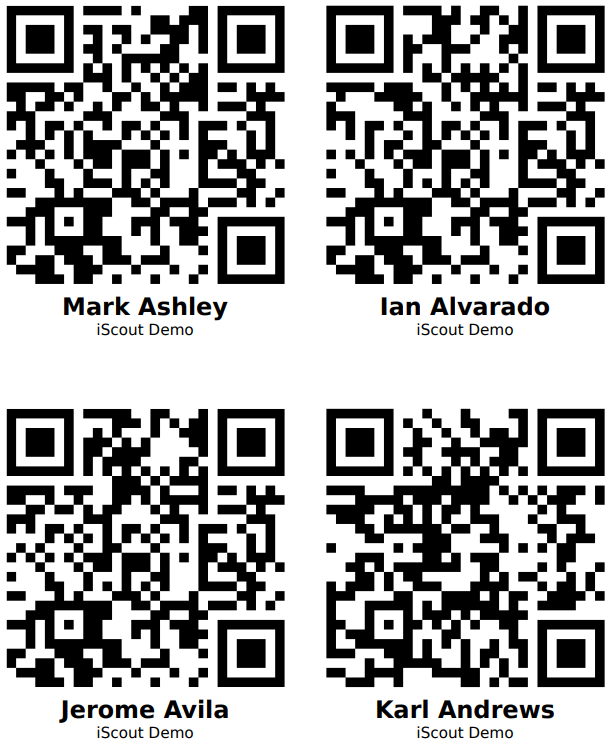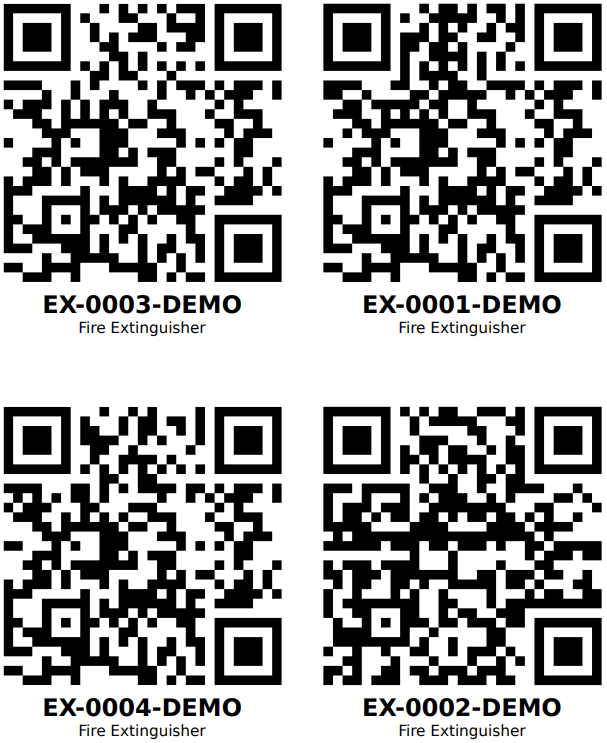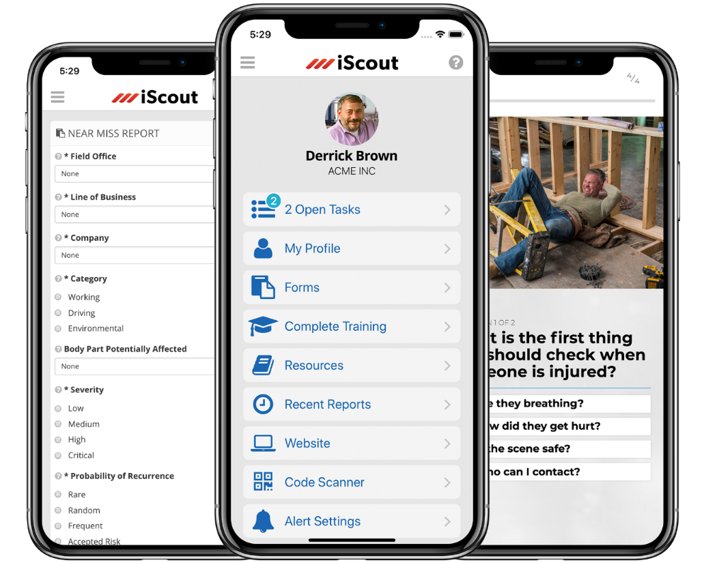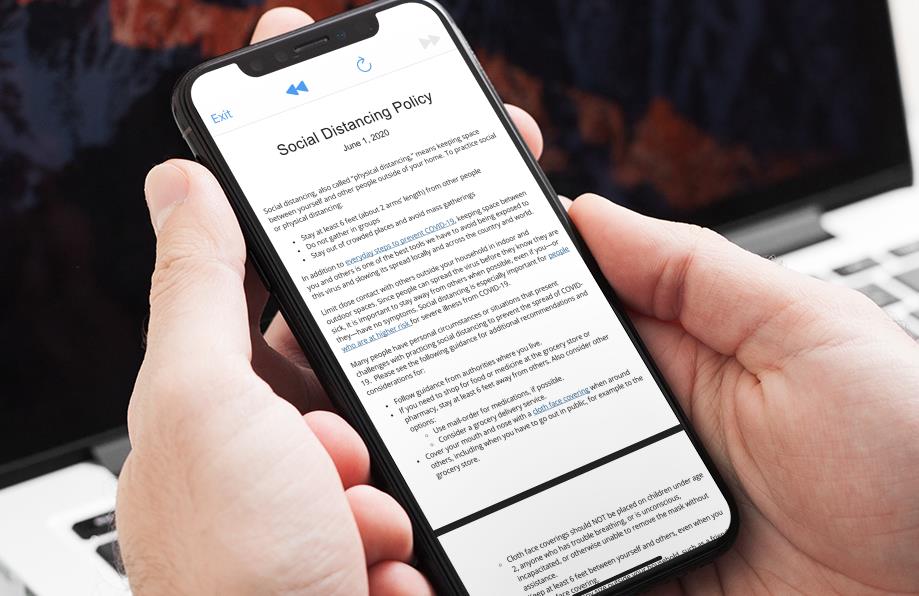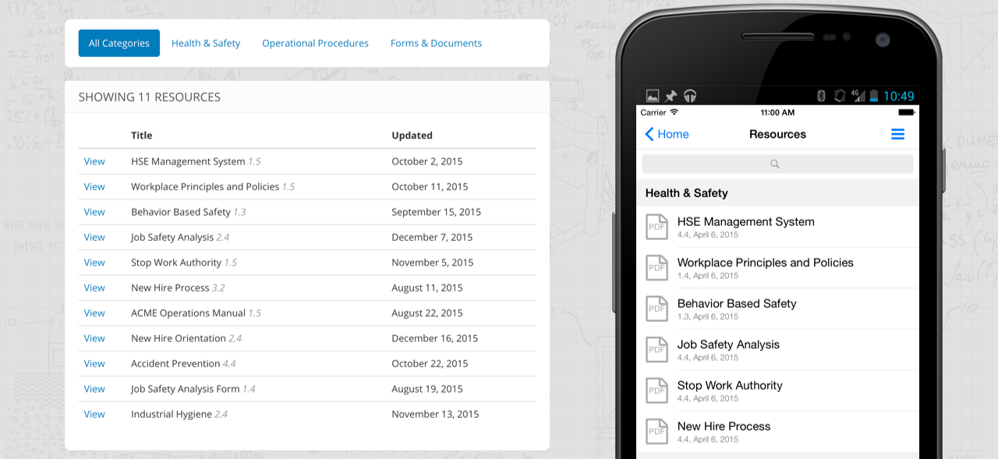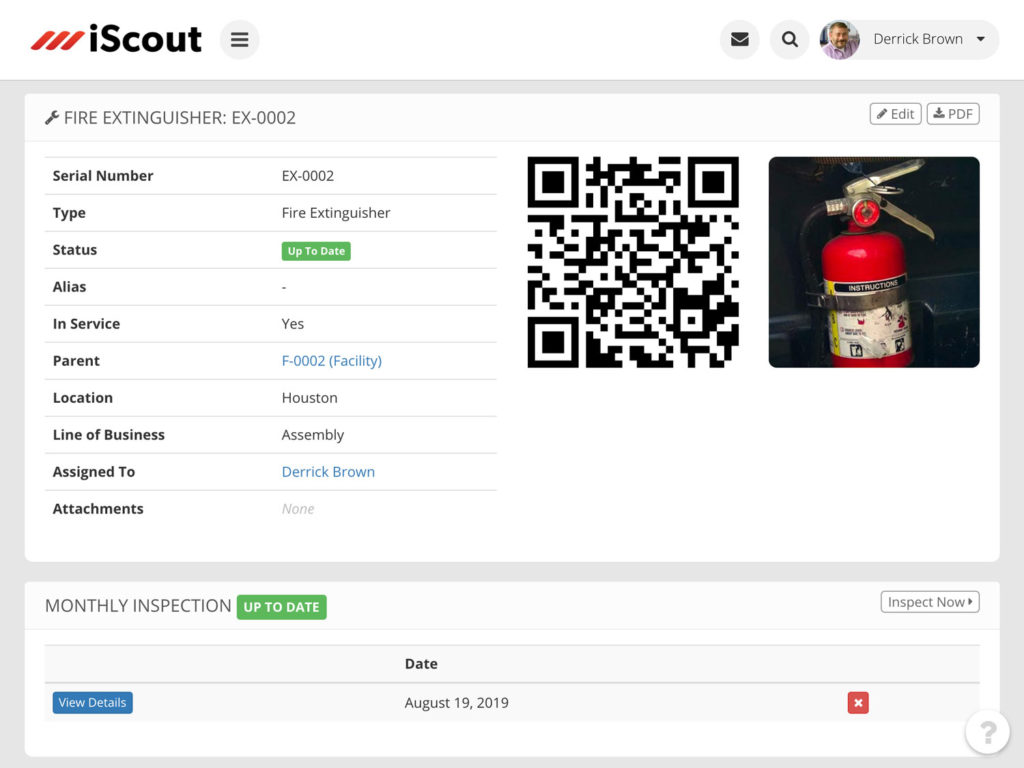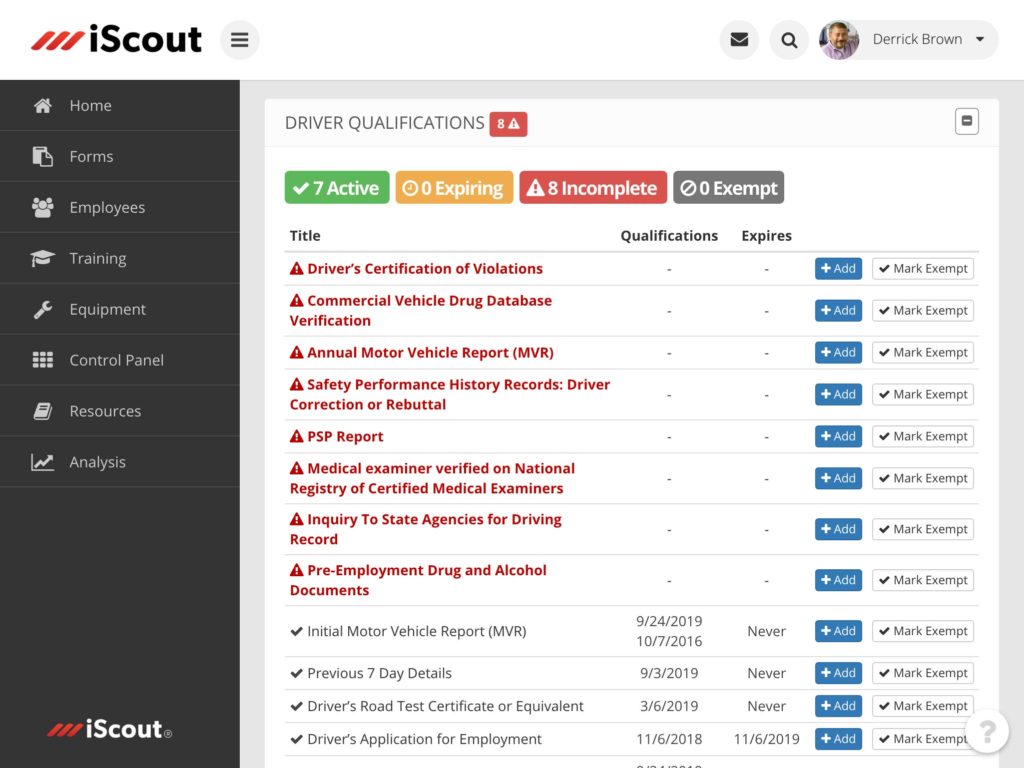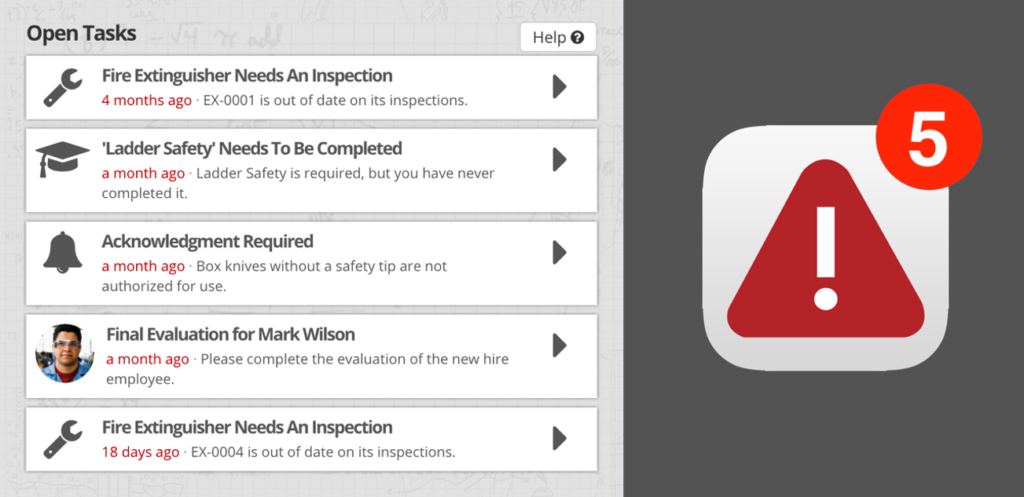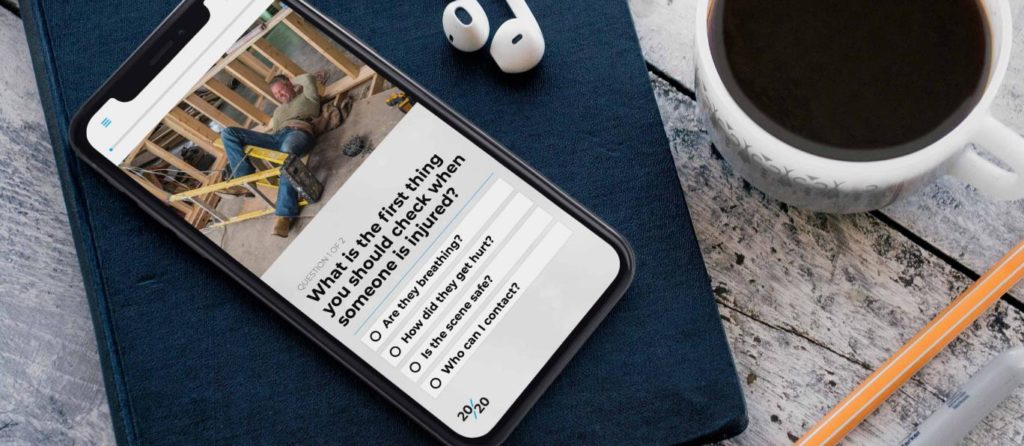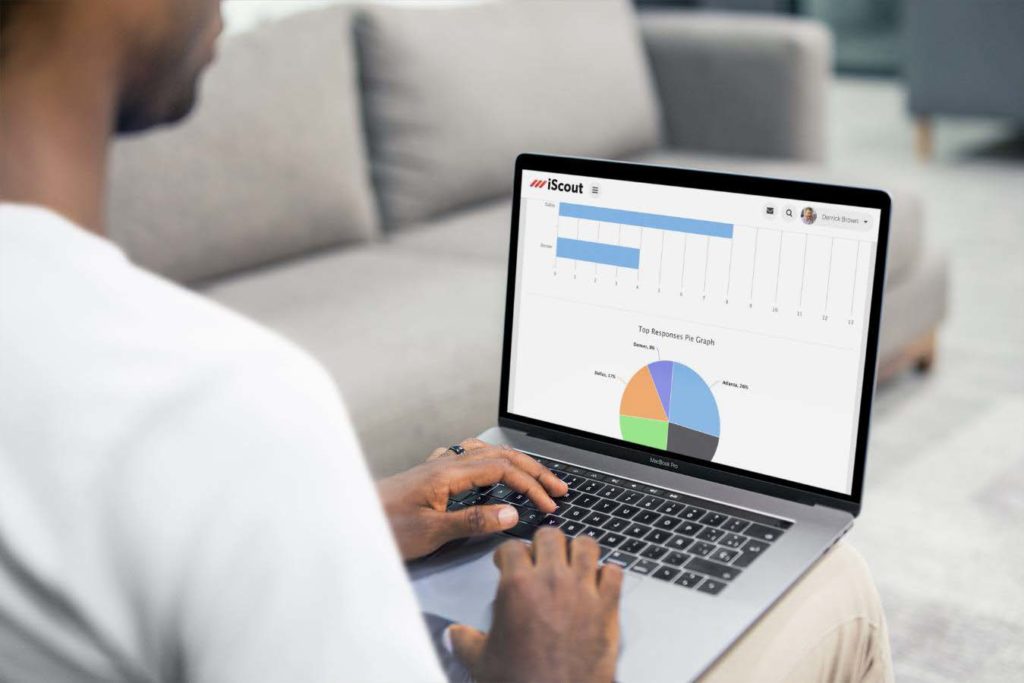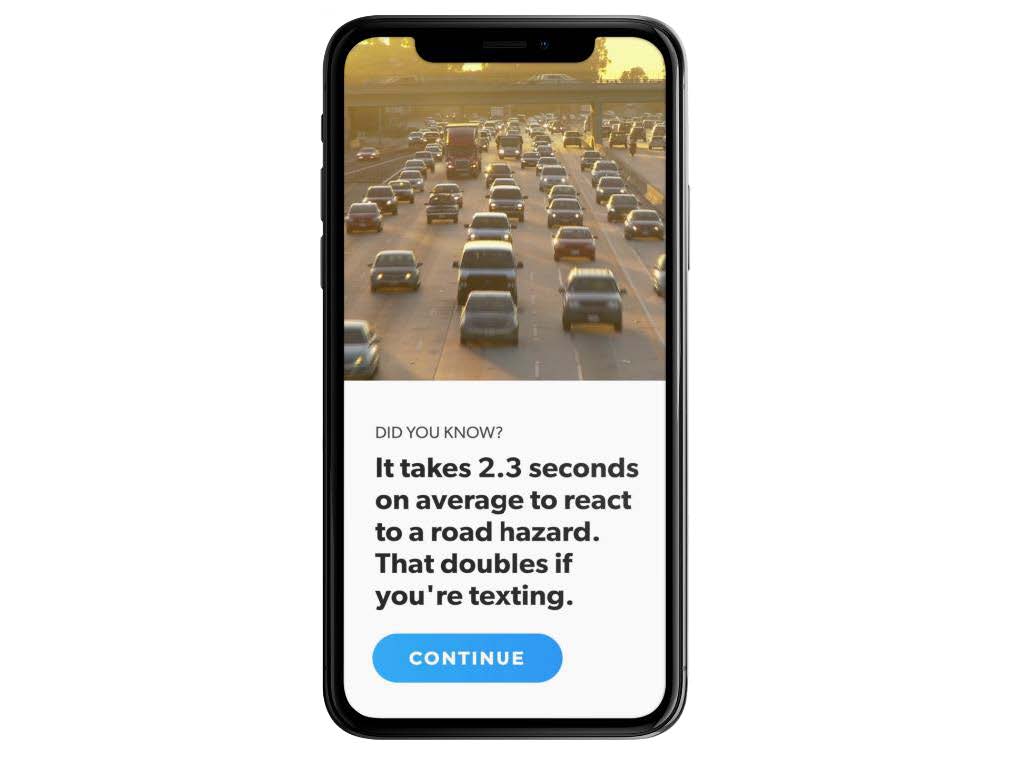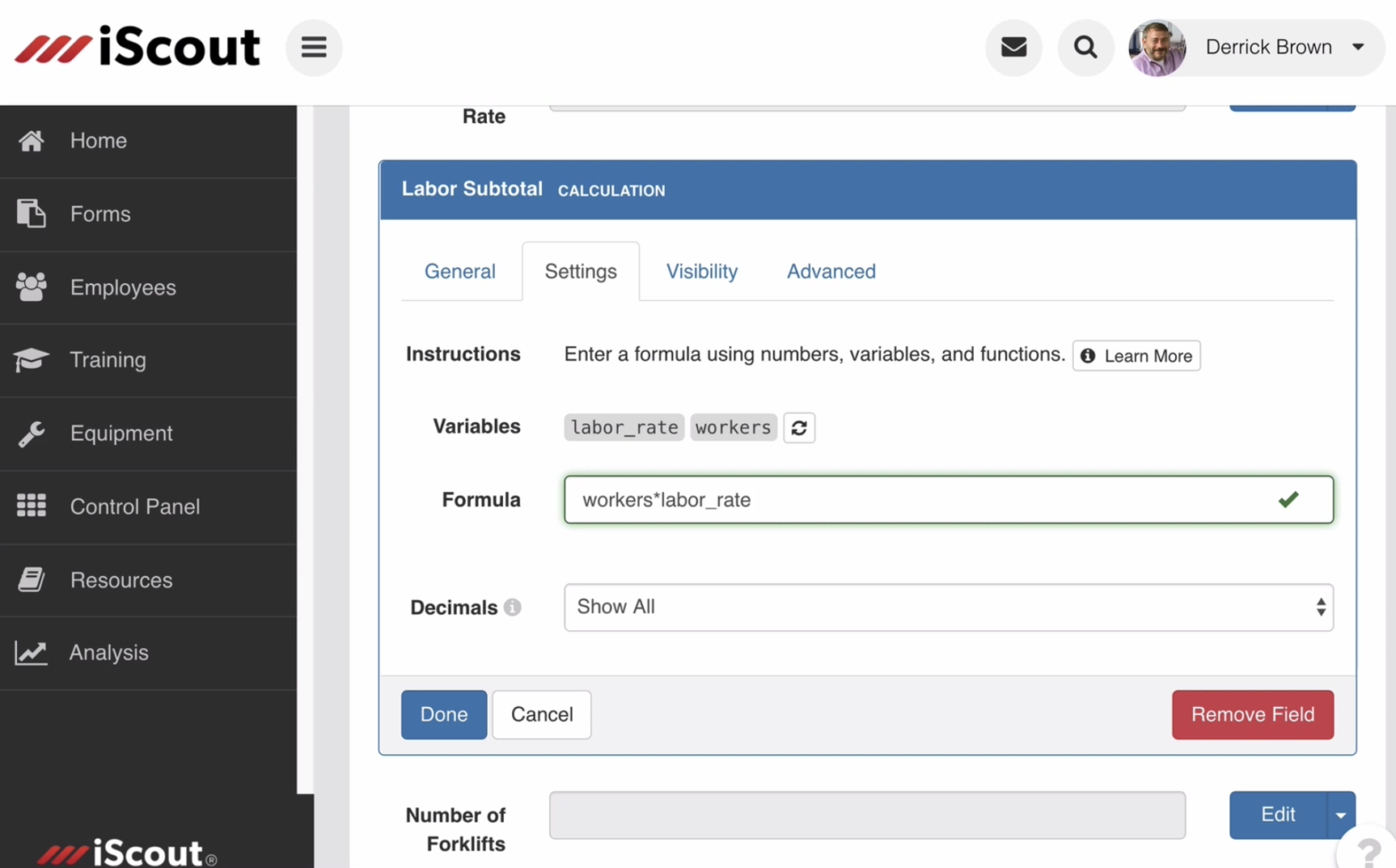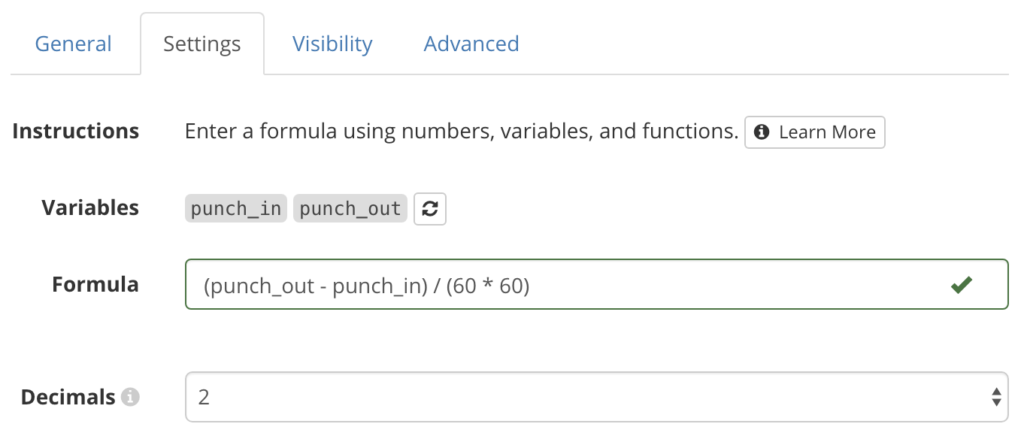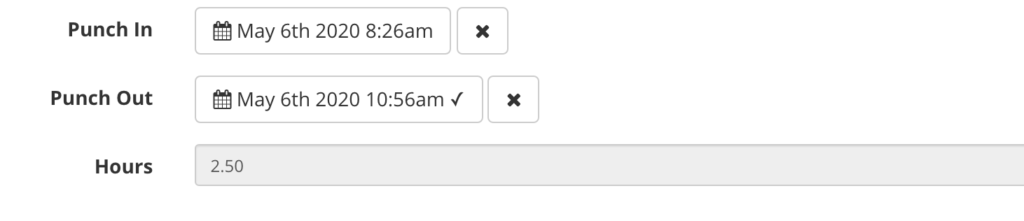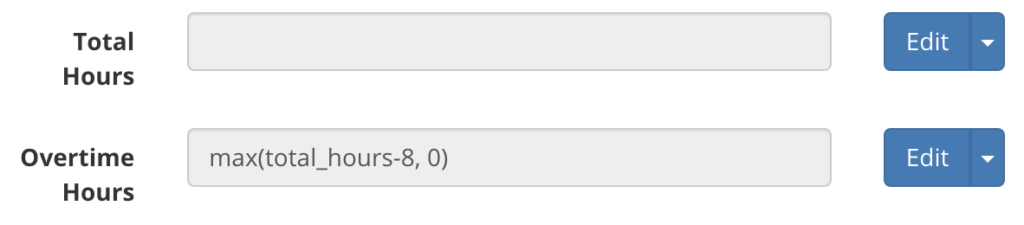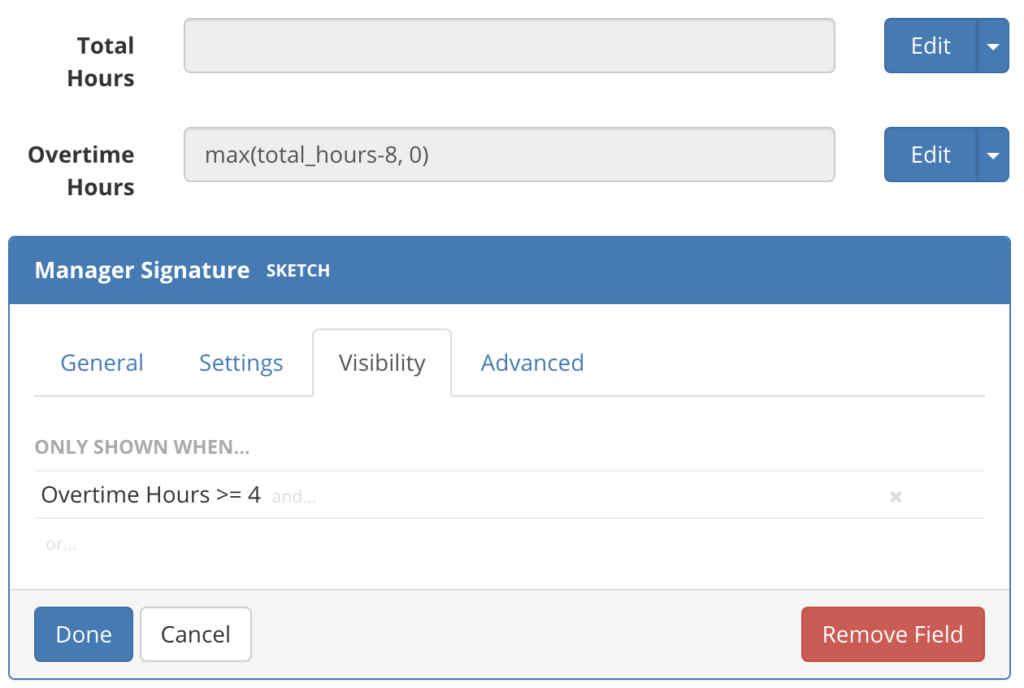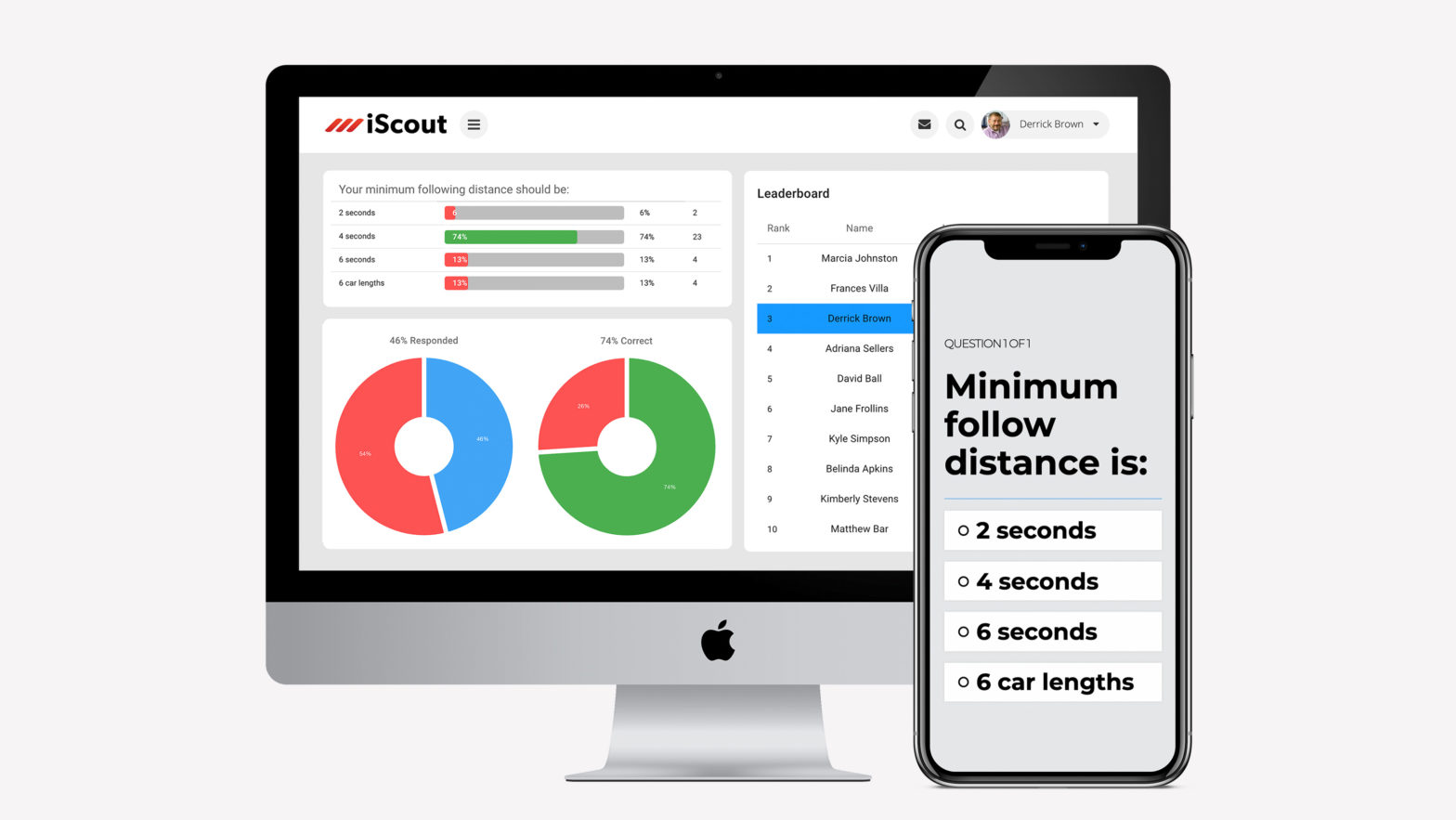OSHA CASE MANAGEMENT
The OSHA Case Management module is used to track recordable work-related injuries and illnesses, generate OSHA forms 300, 300A, 301, and to analyze stats like TRIR and DART.
To learn more about OSHA recordkeeping, click here.
ADMINISTERING CASE MANAGEMENT
NOTE: To edit and access this module, you must have the OSHA Case Management permission granted to you.

Navigate to Control Panel > OSHA Case Management
Once the module has been enabled and setup, you will have the ability to create, view, and edit all OSHA Recordable Report cases, analyze TRIR and DART metrics and download copies of OSHA 300, 300A and 301 logs.
CREATING & REVIEWING INCIDENT CASES
To begin a new incident report, click + NEW CASE on the Dashboard page to begin filling out the OSHA Recordable Incident form.
This form will only be available to fill out within the OSHA Case Management module. The data that is collected in this form is used to calculate TRIR, DART and Severity metrics.
To review previously submitted cases:
- Choose the year the Case occurred
- Click VIEW to open the iScout response report
- Click EDIT to make changes to the iScout response. Any changes will also update relevant metric data.
- Click the
 icon to download the OSHA 301 form for this case
icon to download the OSHA 301 form for this case - The
 indicates that all questions on the form have been completed
indicates that all questions on the form have been completed - Click DELETE to remove the case report from the OSHA Case Management module
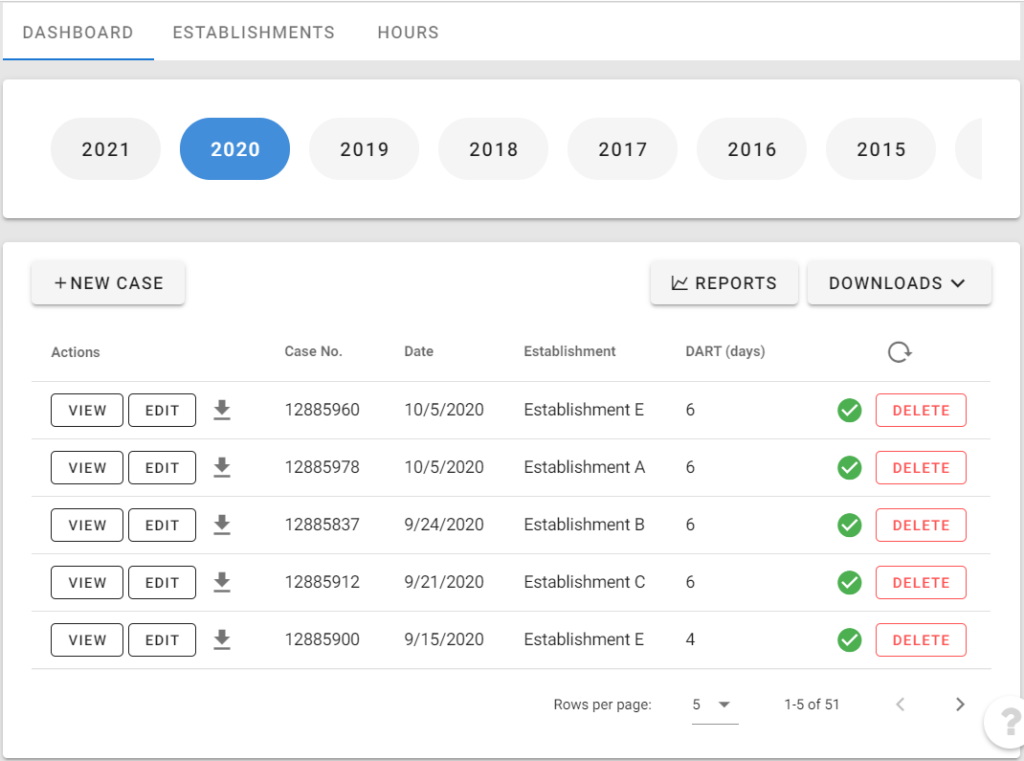
The DOWNLOADS option will give you the ability to download, save and print any, or all the OSHA reports (300, 300A and 301) for the year selected.
This may require some time for the site to create these reports, depending on the number of Cases and Establishments.
To keep you from waiting, iScout will email you when the files are created and ready for download.
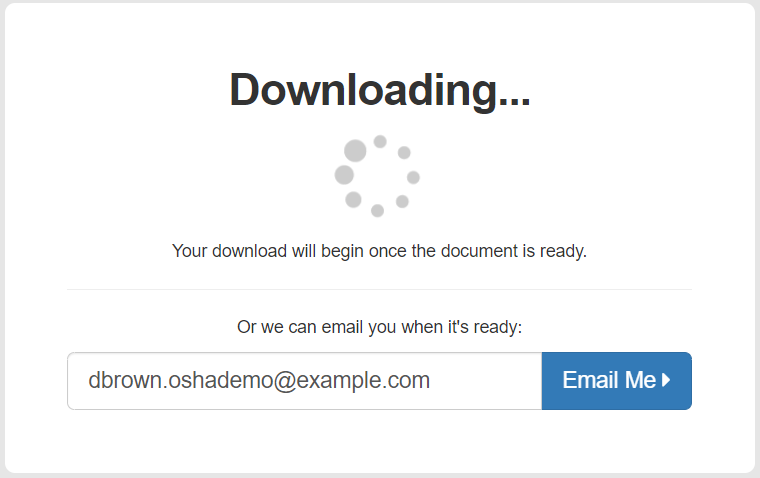
Once you have completed your downloads, they will be in Excel, in the OSHA Recordkeeping format you are used to seeing.
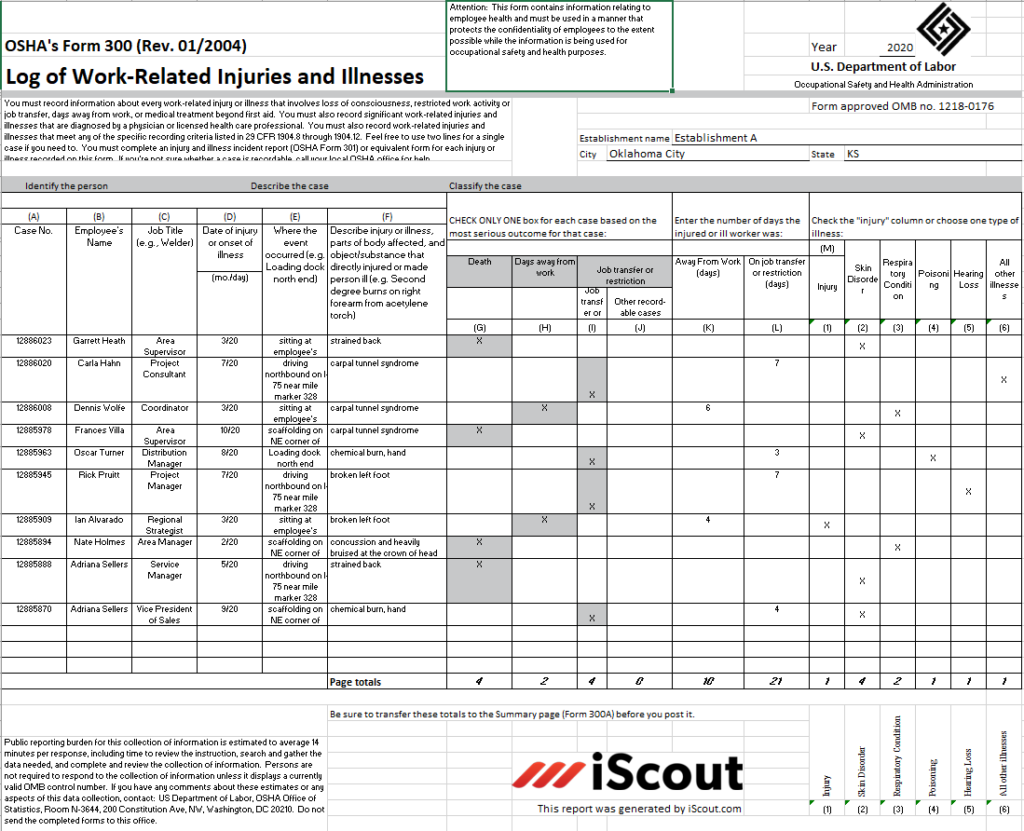
REVIEWING COMPANY METRICS
Also, on the DASHBOARD, you can review and analyze safety metrics like TRIR, DART and SEVERITY in real time.
The OVERVIEW tab shows these rates in a trending line graph over the entire year, as well as a bar graph.
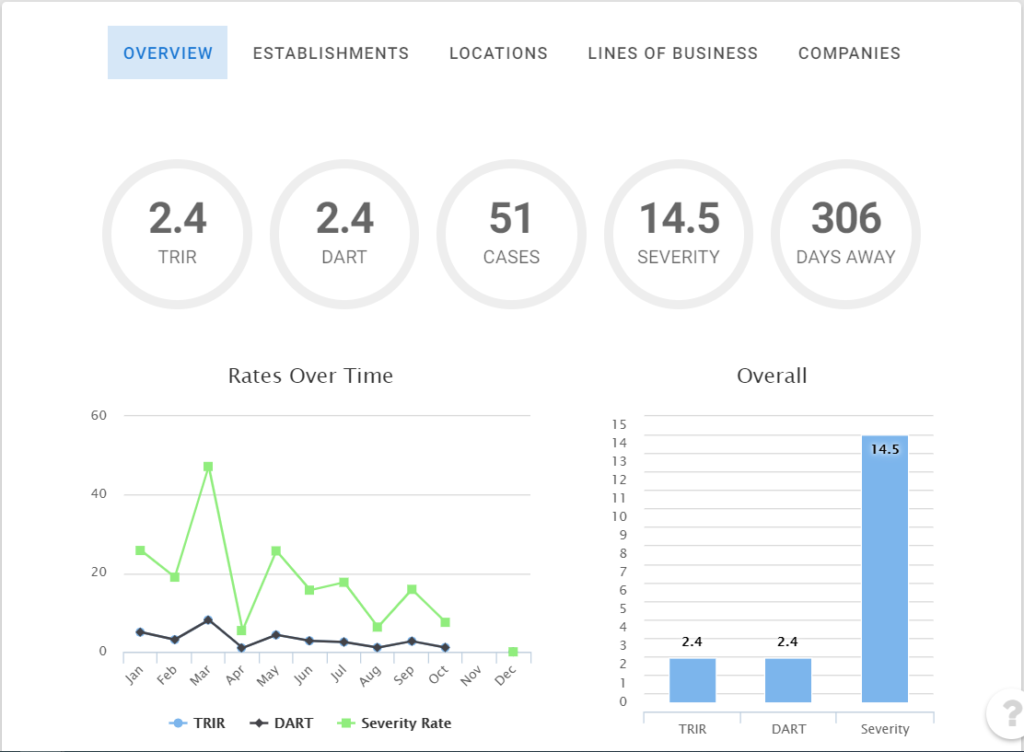
There is also a chart that details the total number of cases, hours, metrics, and days away for each month, and the entire year.

The ESTABLISHMENTS and LOCATIONS headings allow you to see the number of cases and hours per Establishment or Location that year in a pie graph type view.
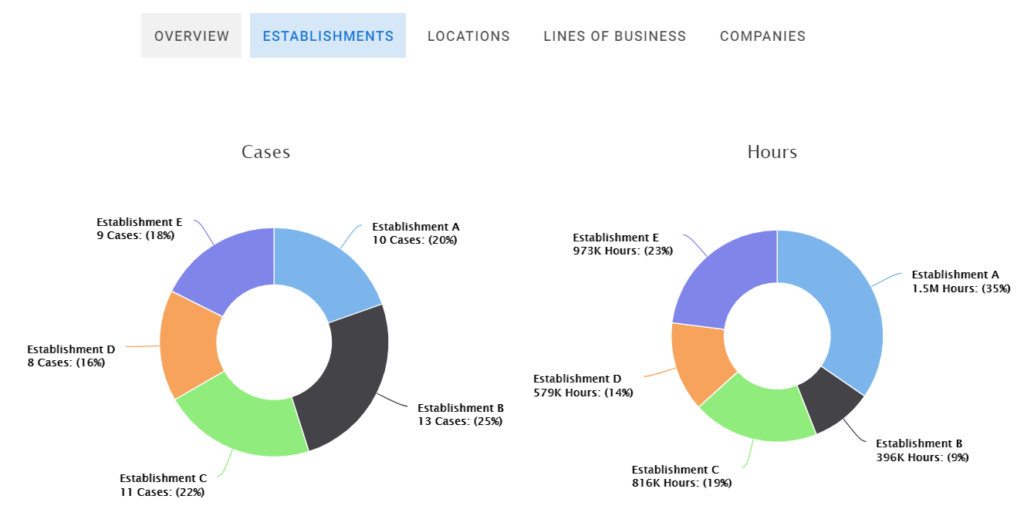
A bar graph shows TRIR, DART and Severity for each Establishment or Location, along with a Company Average line for comparison.
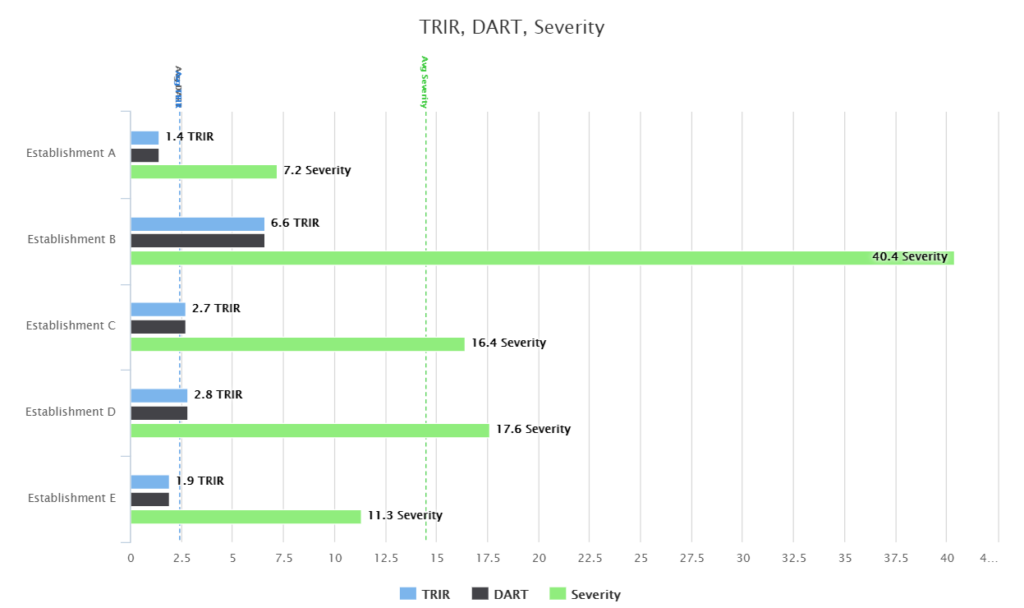
And a chart that details the total number of cases, hours, metrics, and days away for each Establishment or Location for the year.

The LINES OF BUSINESS header allows you to see the number of cases and hours per Line of Business in the different graph formats.
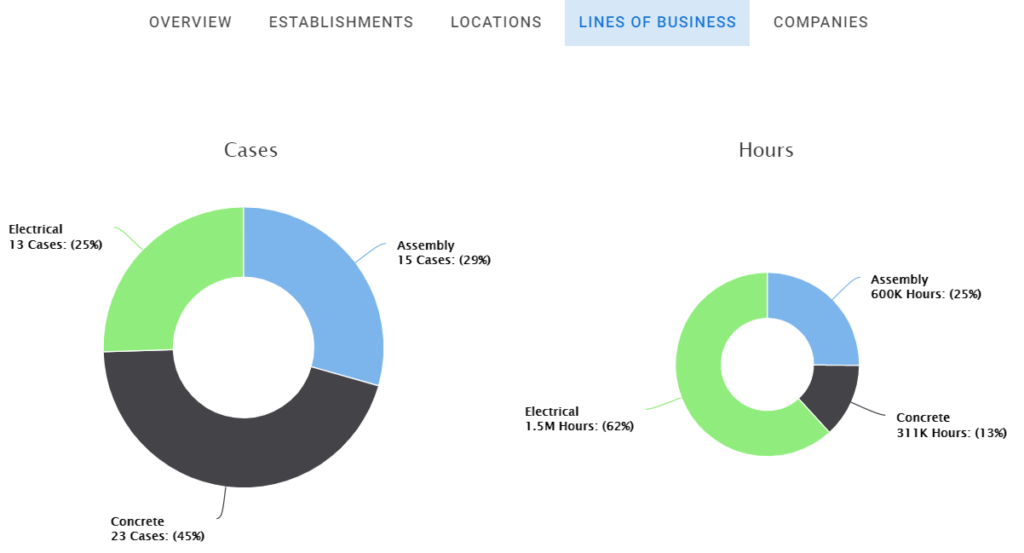
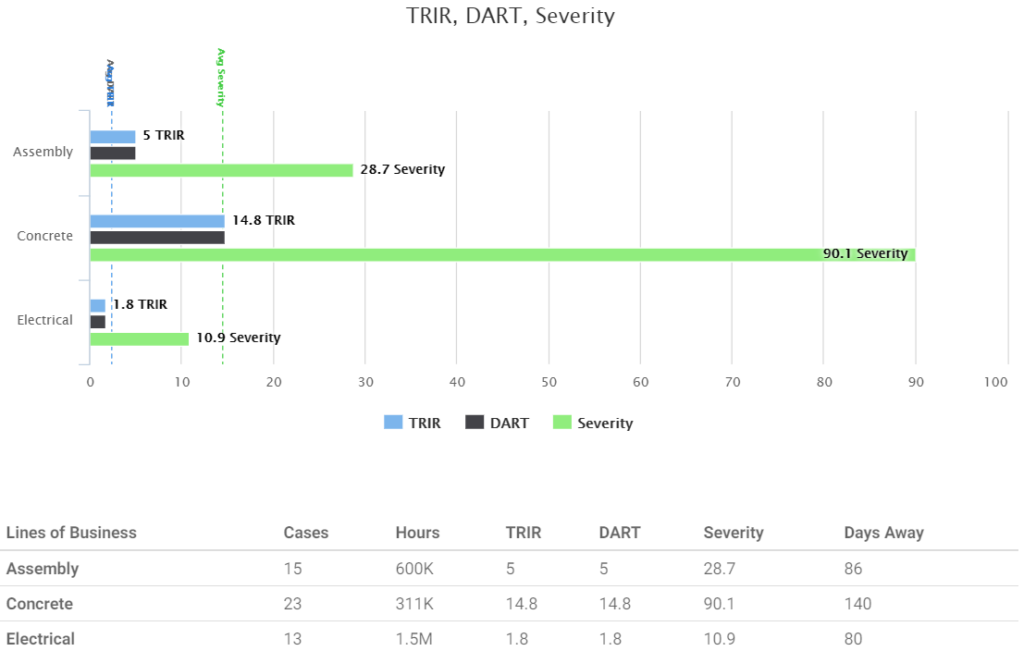
The COMPANIES header allows you to see the number of cases and hours per Company in the different graph formats.
REPORTING AND NOTIFICATIONS
As with all data captured in iScout, it’s easy to export that information into PDF reports.
NOTE: To view or receive reports of OSHA data, you must have the OSHA Case Management permission granted to you.
In the DASHBOARD, click the REPORTS button to view the Responses of the OSHA Recordable Incident Form.
Because this behaves just like a regular Form in your site, you can analyze form responses and export data to a PDF or Excel document.
By clicking OSHA Overview, OSHA Establishments, OSHA Locations, OSHA Lines of Business, or OSHA Companies in the trend bar, you can export those metrics to a PDF report.
Click here for more information about Viewing and Analyzing Responses.

This information can also be sent on your schedule using the Rules Engine.
Navigate to Control Panel > Rules > + Add to create a new Rule. In the example below, a Rule titled OSHA Recordable Incident Overview has been created and set up to
- Send an Email
- Monday mornings at 8:00
- Include a PDF Overview of all OSHA Recordable Incident forms, with an Injury Date between 1/1/2020 and 12/31/2020
Click here for more information about the Rules Engine.
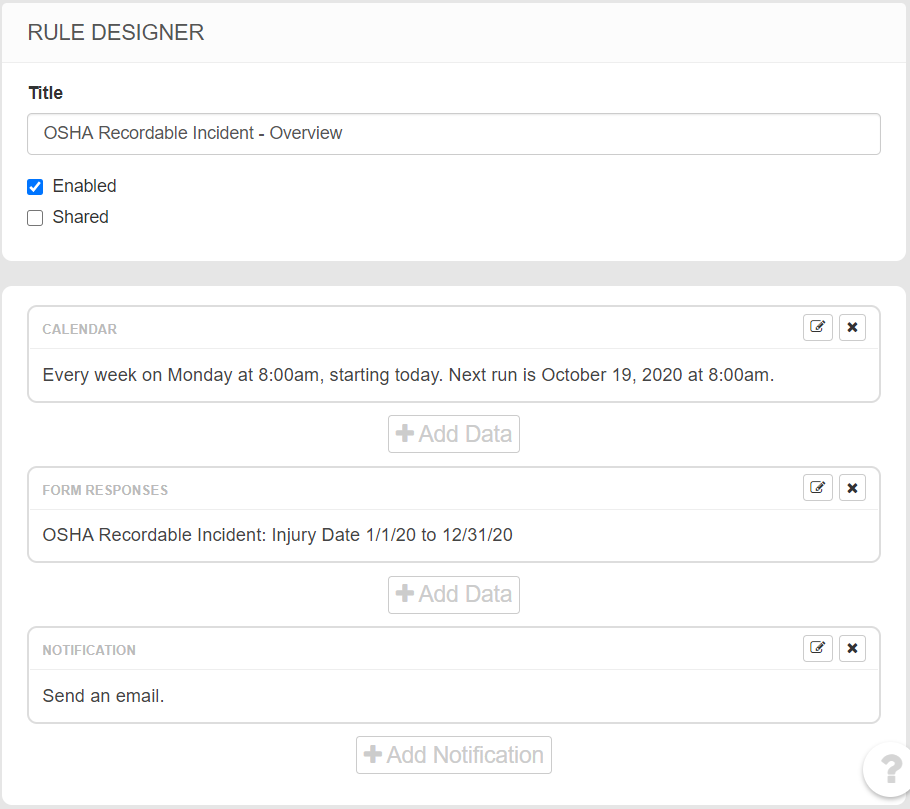
Just like with other Forms, you can also set up Notifications for individuals or groups of employees to receive an Email or Mobile message anytime an OSHA Recordable Incident form is submitted or updated.
Click here for more about Setting Up Report Notifications.