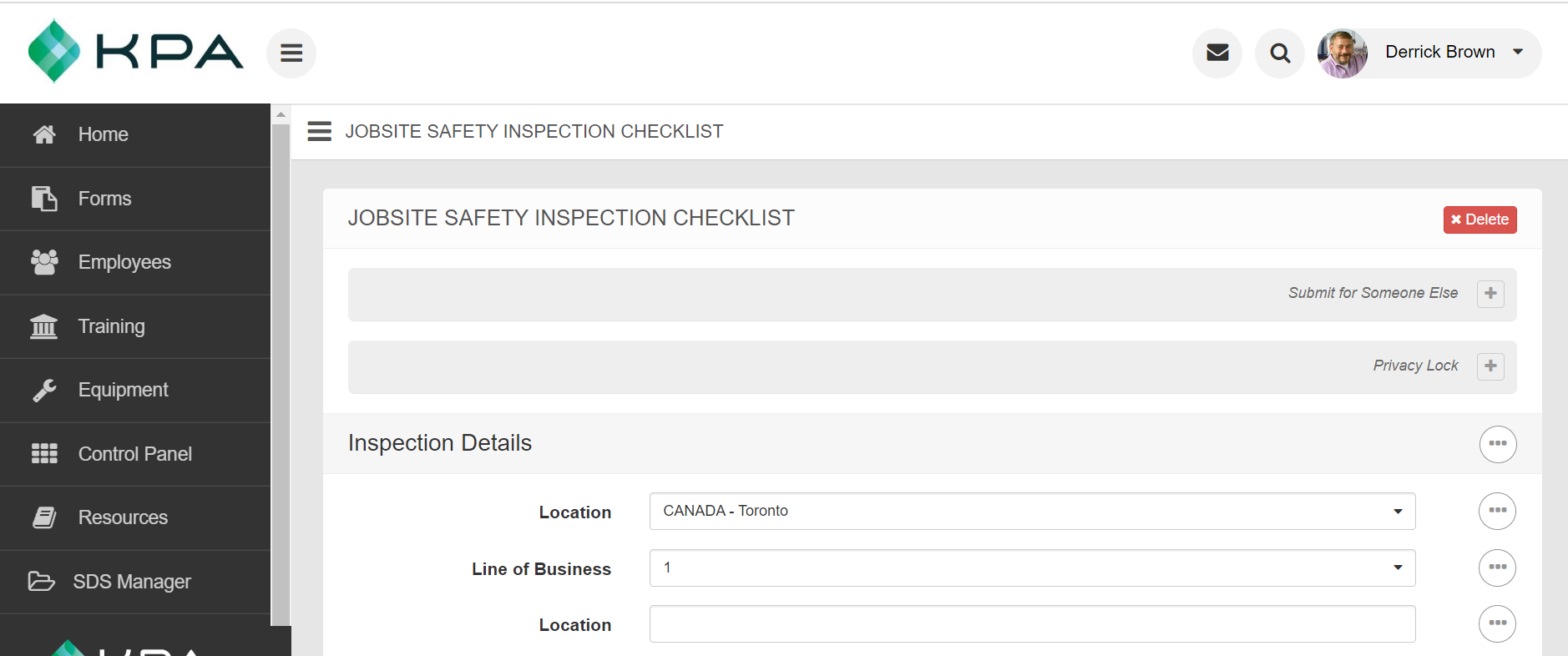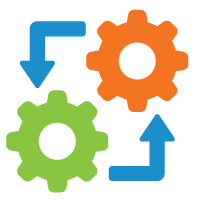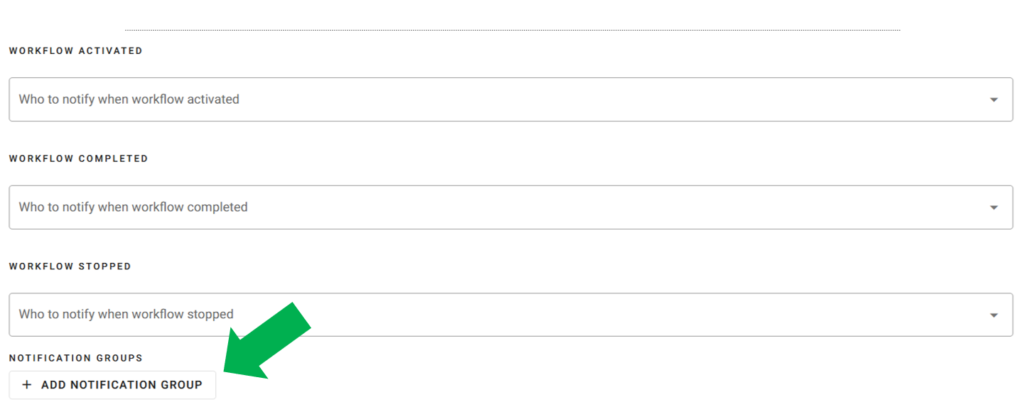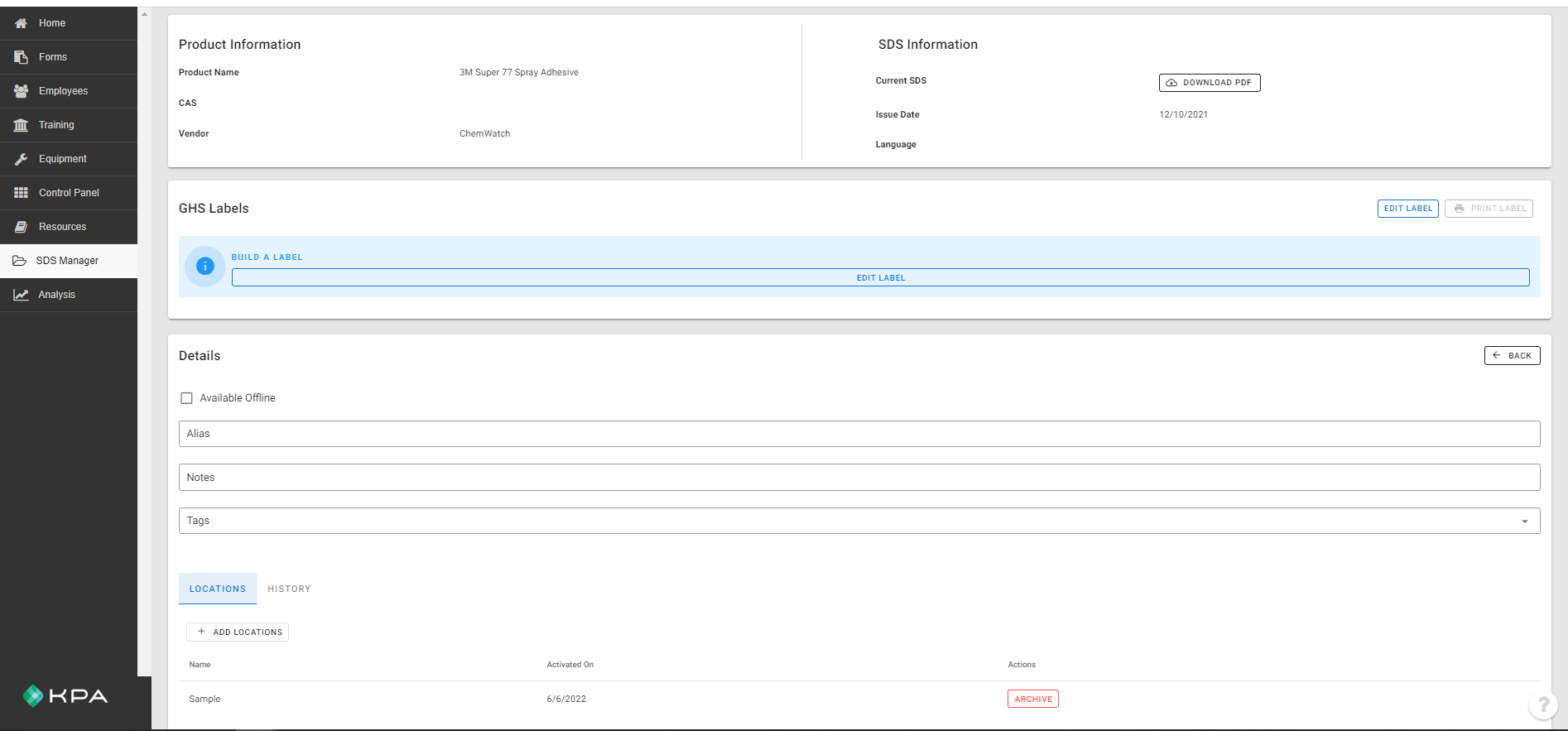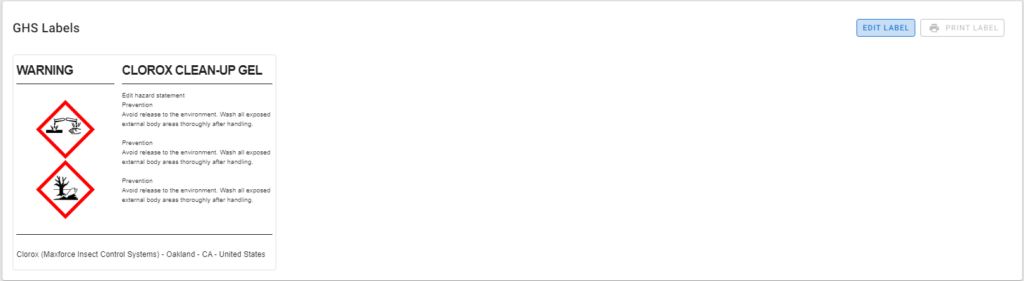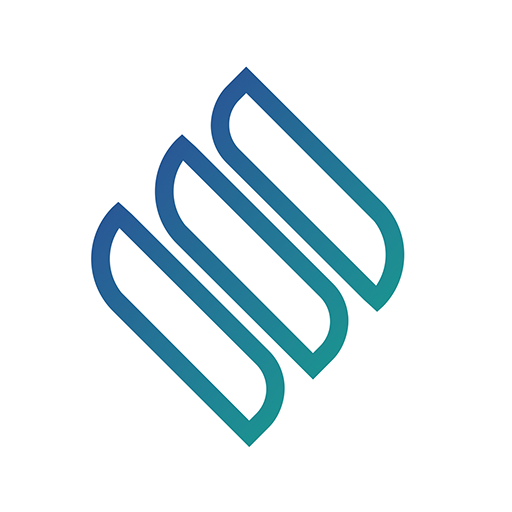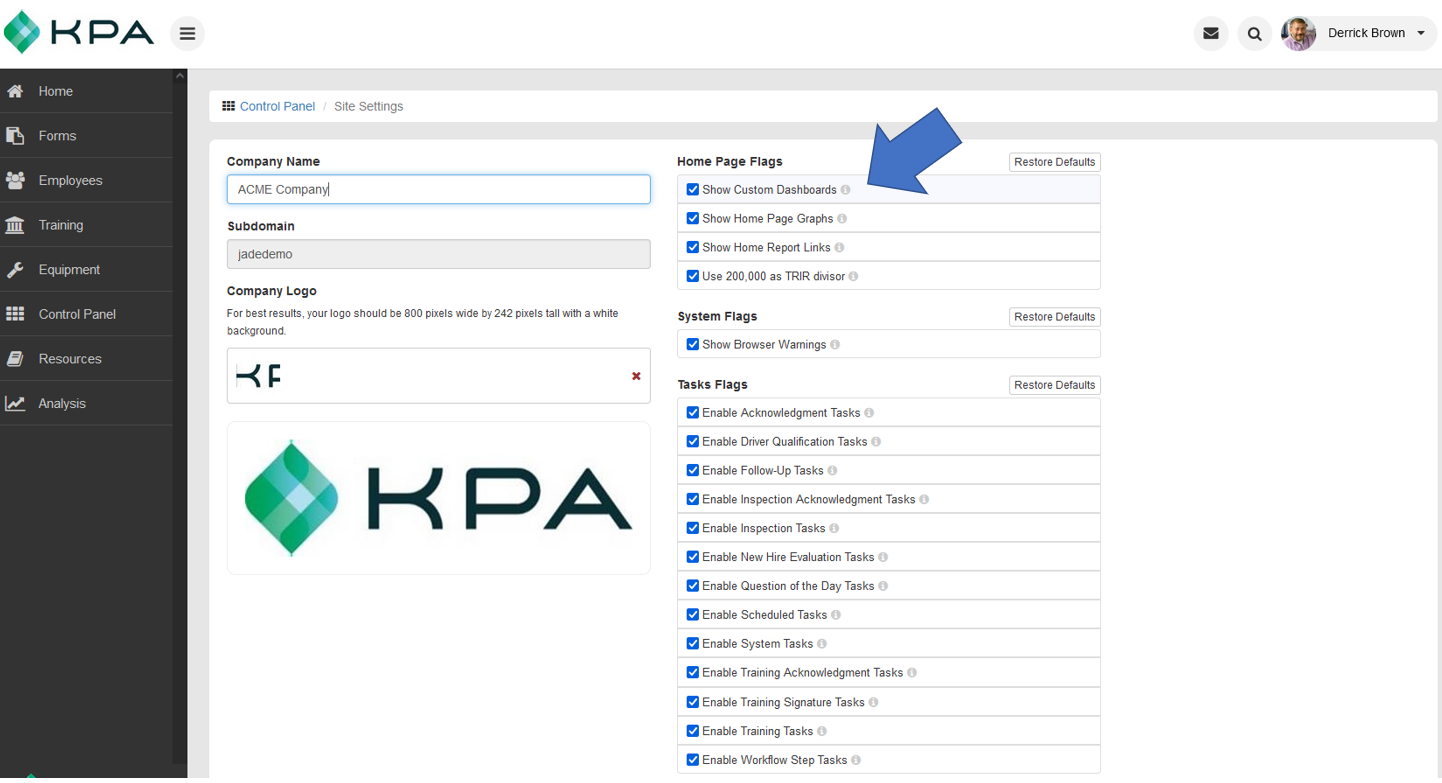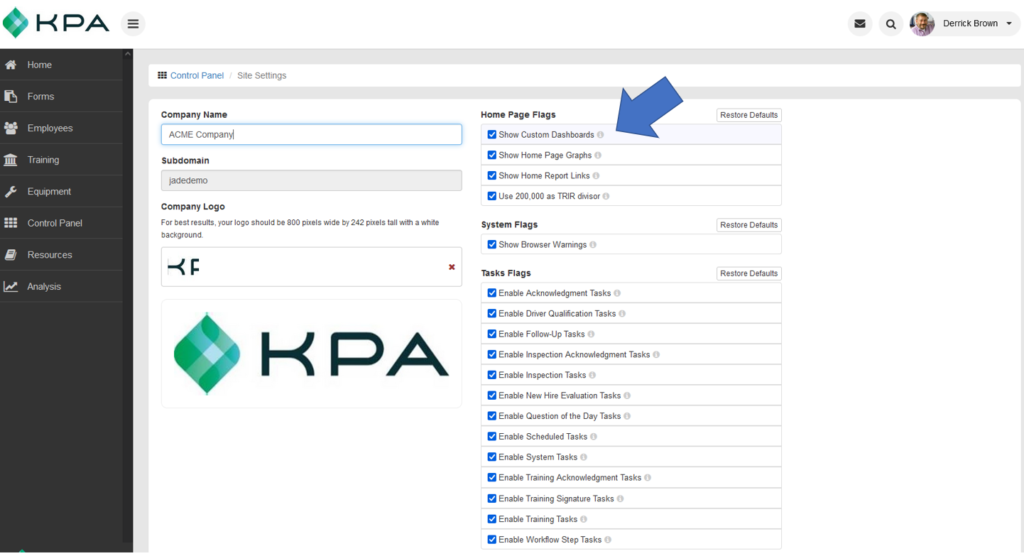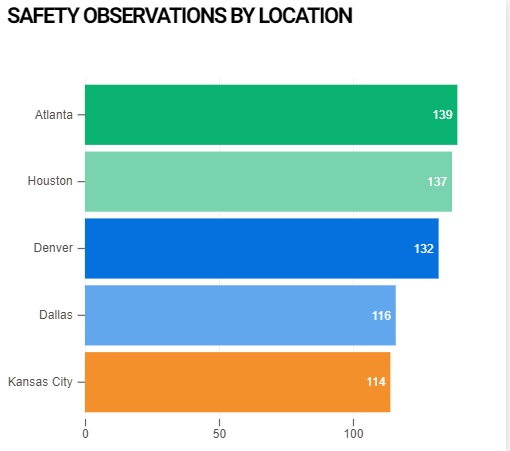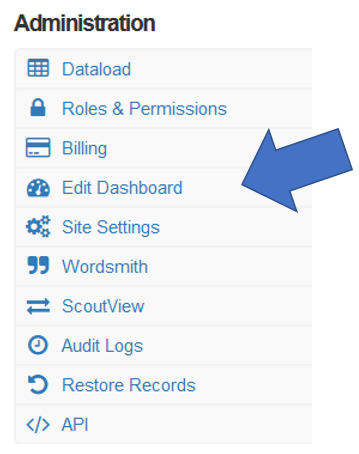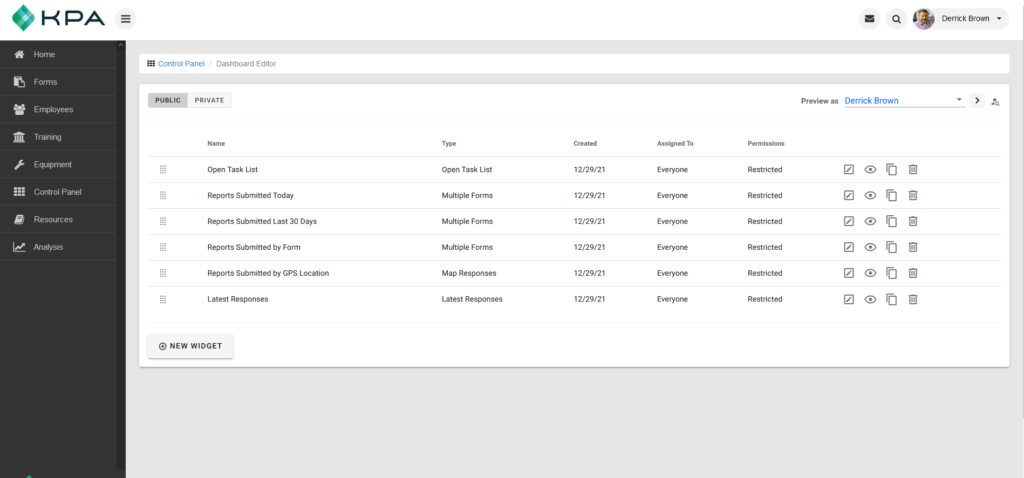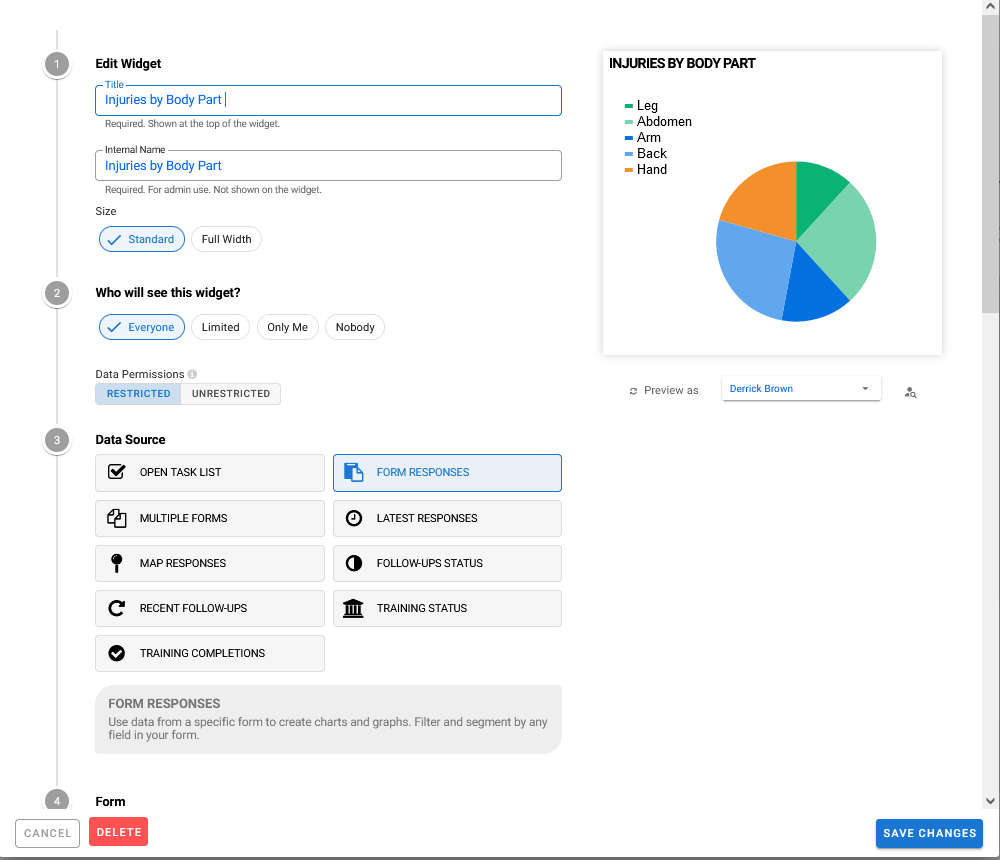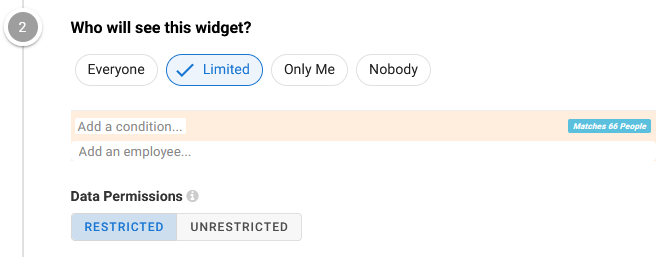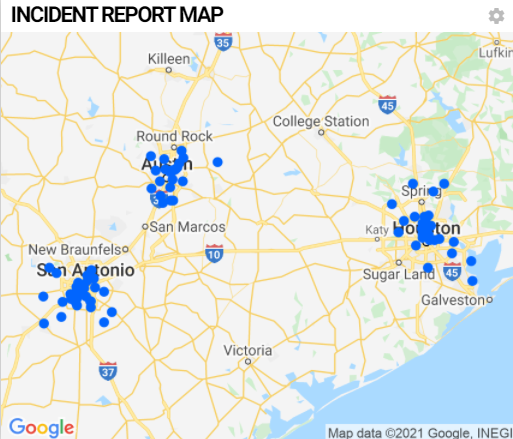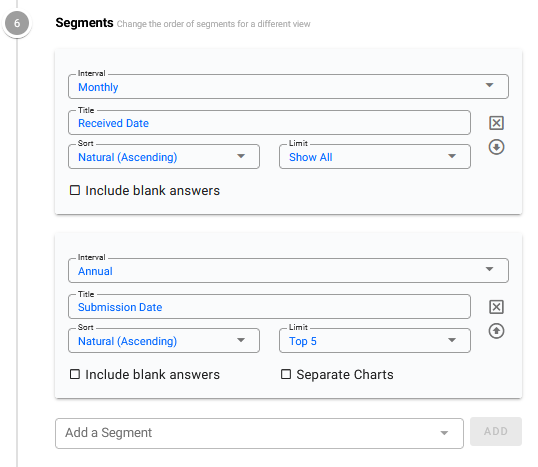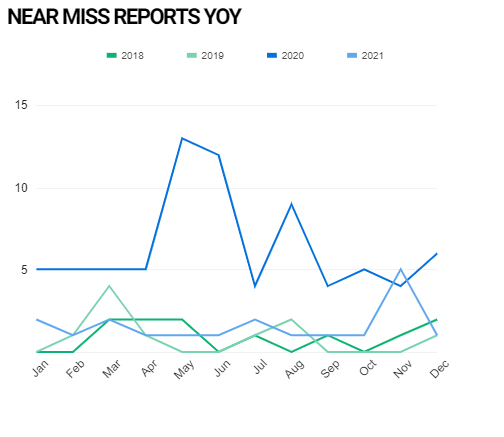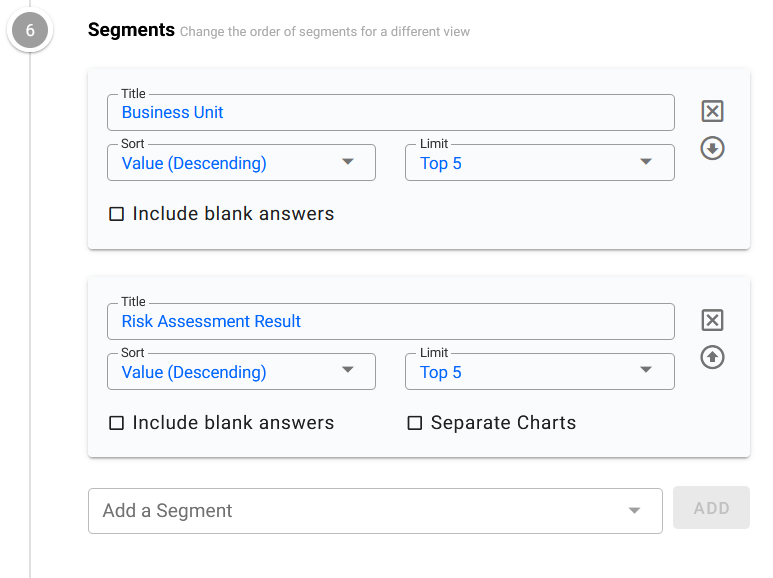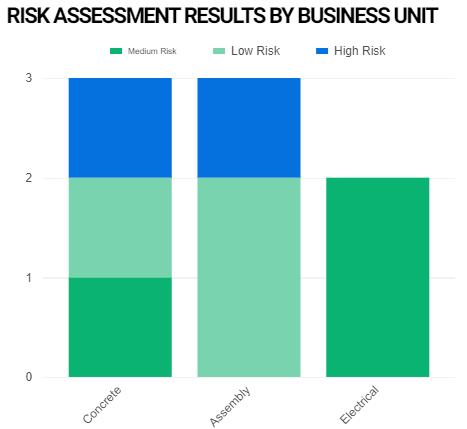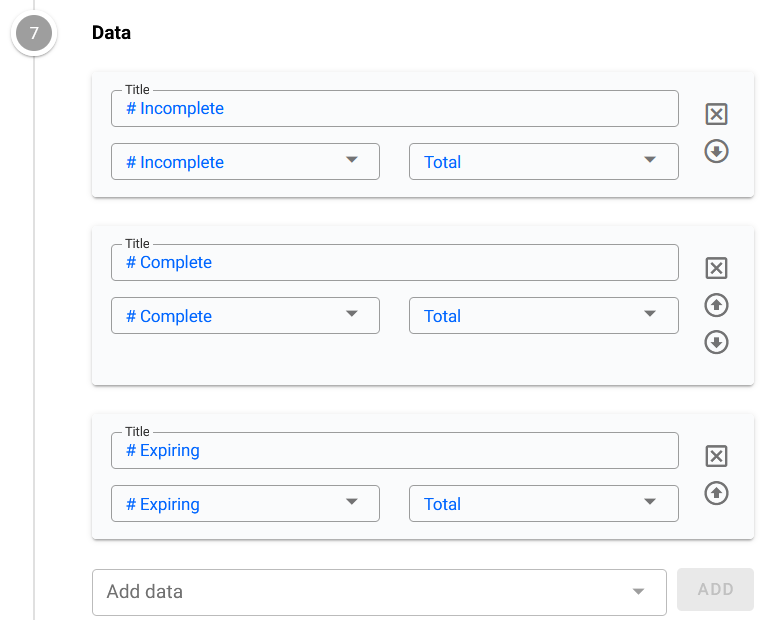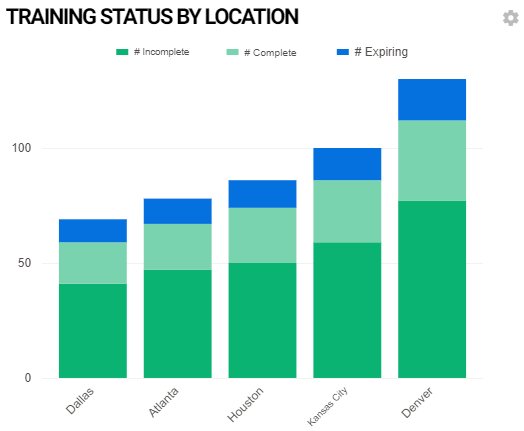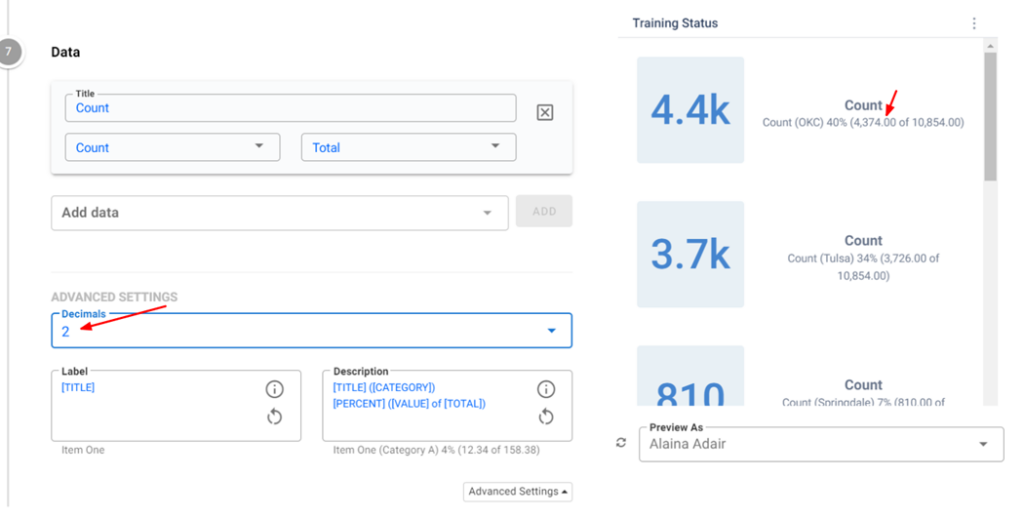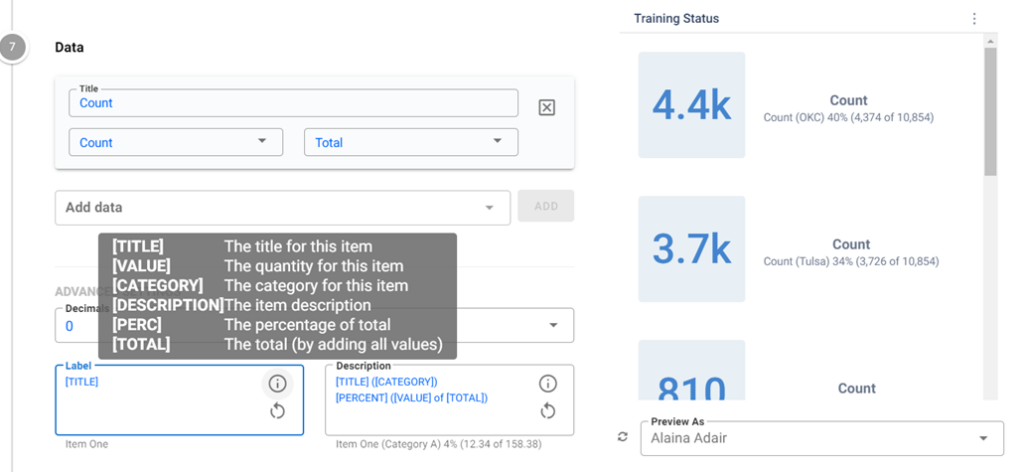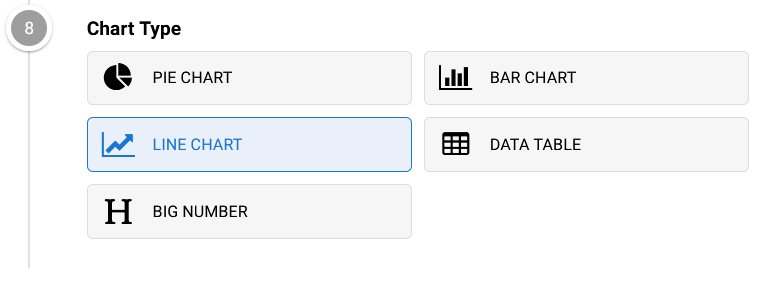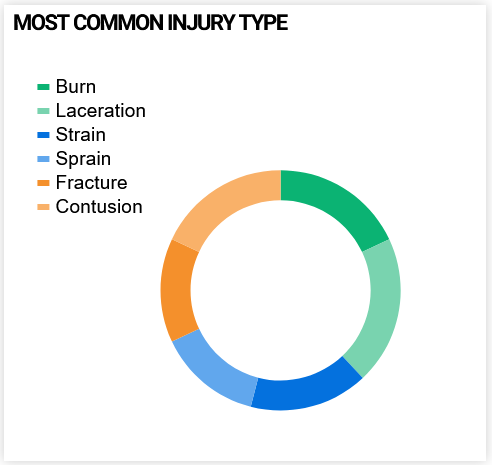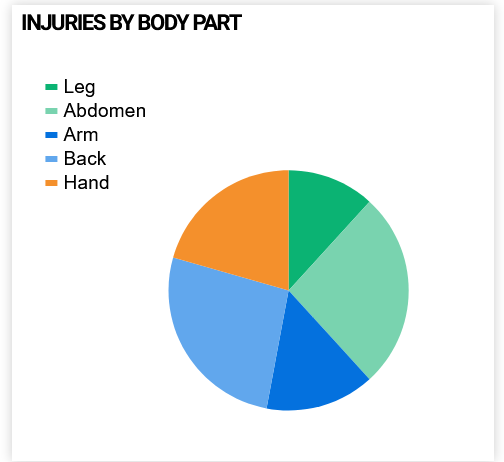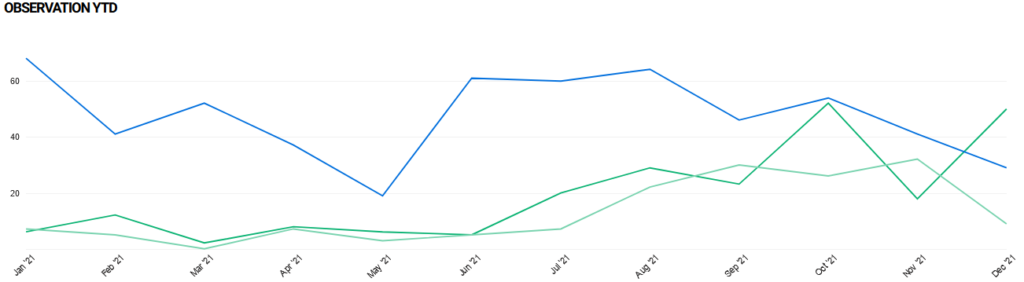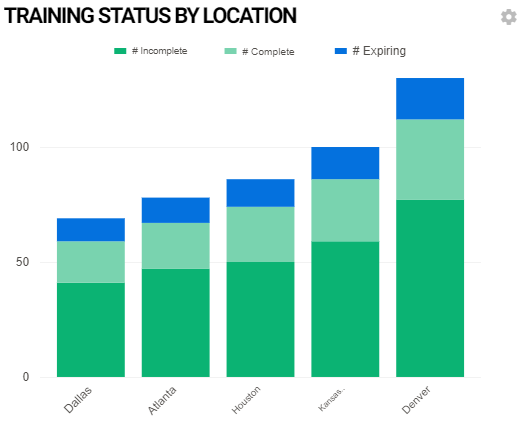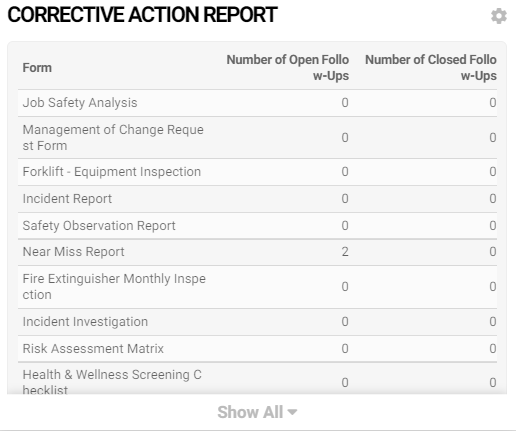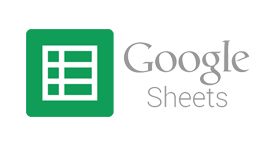KPA EHS allows users to adjust the privacy settings of a particular form response to restrict access to it. This could be helpful if there is particularly sensitive material, and it is in the best interest of the company to limit the number of individuals who can see the response.
The privacy lock can be activated when filling out a form, or when editing an existing form response.
Activate the Privacy Lock on a New Response
Begin by filling out a form you wish to respond to.
Towards the top of the screen, you will see a section titled “Privacy Lock”:
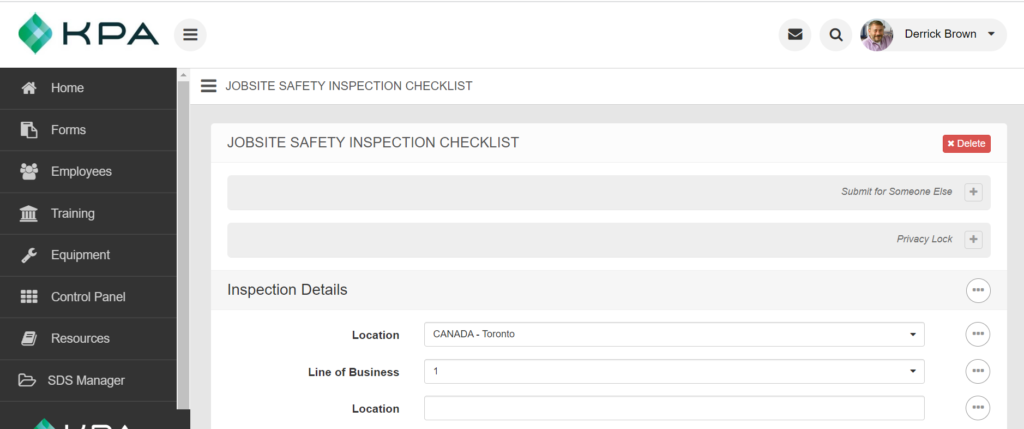
Select the “+” symbol next to Privacy Lock, and a list of users will appear. Select the user or users you wish to lock the form response to.
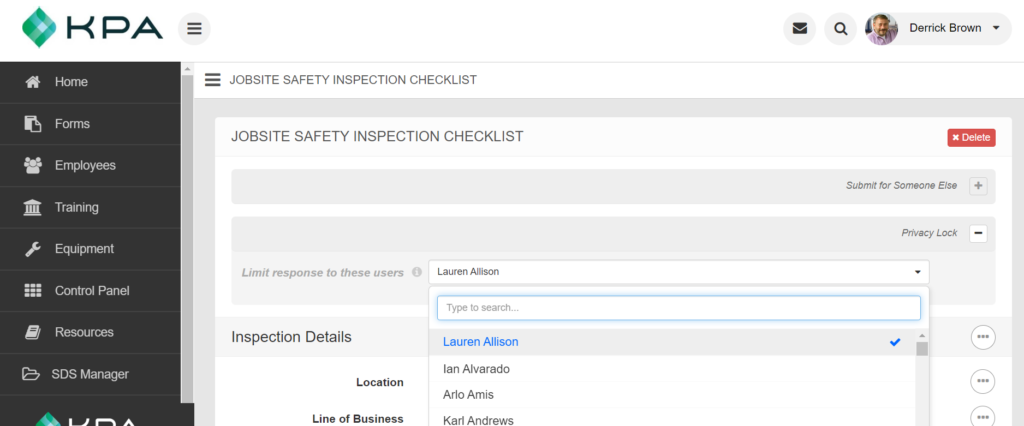
Fill out the rest of the form, as you normally would, and select “Submit”.
This form response will now only be viewable by the user(s) you selected.
Activate the Privacy Lock on an Edited Form Response
Remember, only users with certain Roles & Permissions can edit form responses that have already been submitted. If you don’t see the ability to edit a form, please check with your Admin or a KPA Customer Support team member to make sure you have the proper access level.
Begin by finding a submitted form response that you wish to adjust the privacy settings for:
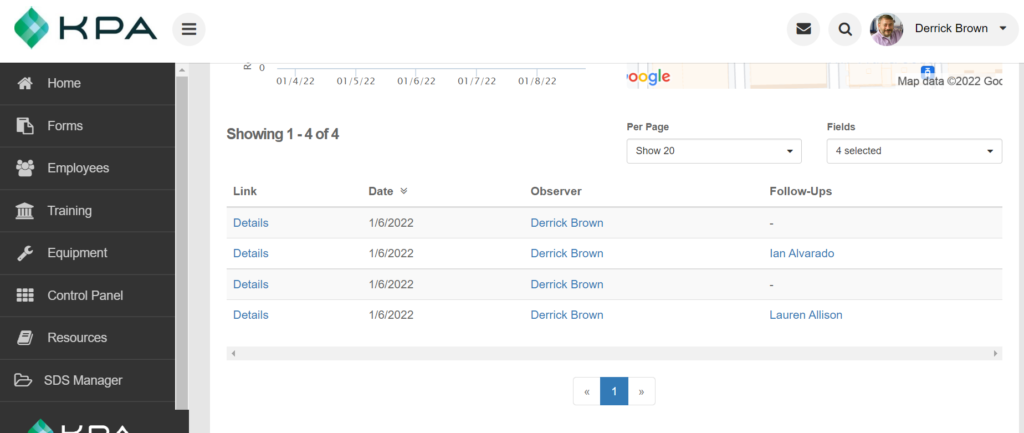
Select the “Details” link to bring up the form response.
Select “Edit”.

Towards the top of the screen, you will see a section titled “Privacy Lock”.
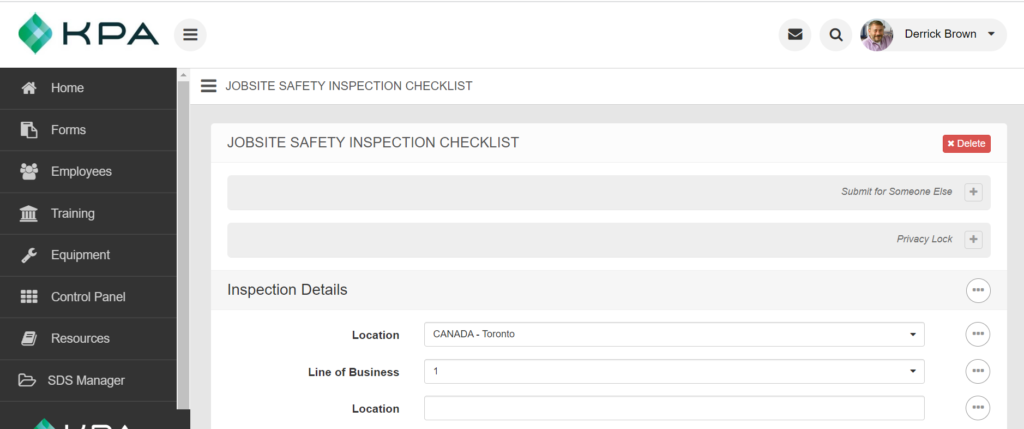
Select the “+” symbol next to Privacy Lock, and a list of users will appear. Select the user or users you wish to lock the form response to.
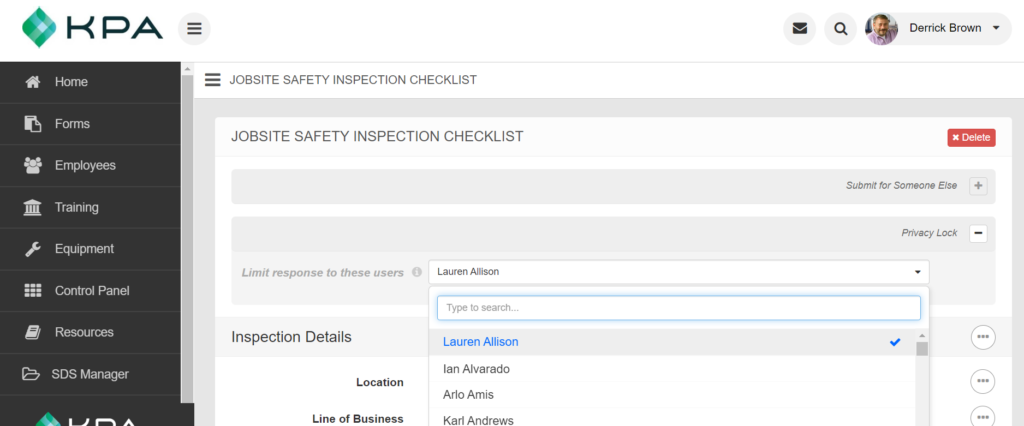
Scroll to the bottom of the form, and select “Submit.”
This form response will now only be viewable by the user(s) you selected.
Here is a video that will walk you through how to enable the Privacy Lock: